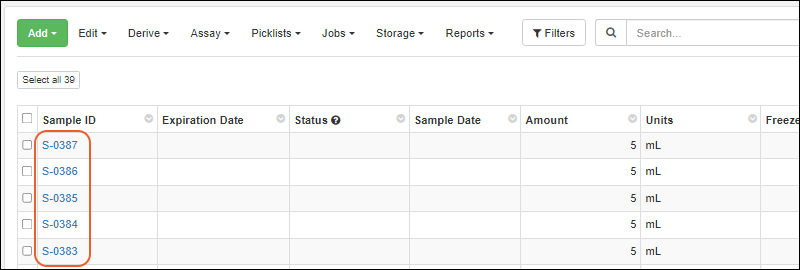This tutorial shows you how to work with samples in LabKey Biologics, showing you how to:
- Register Samples
- Generate Sample IDs
- Link the Samples to Assay Result Data
Register Samples
In this step we register new samples in the system, along with generated sample ids.
- On the main menu, click Sample Types.
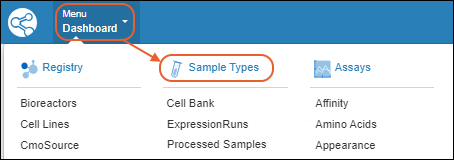
In the grid, click
Processed Samples.
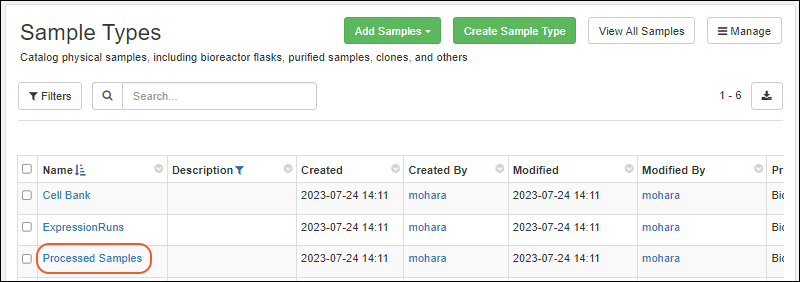
On the next page, select
Add > Add Manually to create new samples of this type.
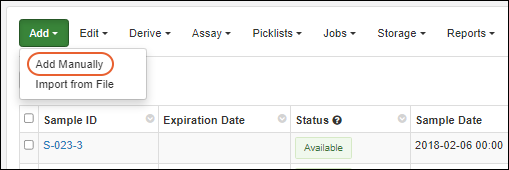
On the "Add New Samples" page:
- Notice that the Sample Type you chose is preselected.
- Click Bulk Insert.
- In the popup:
- Enter 5 in the New Samples box.
- Description: For Glucose runs
- Optionally add any other property values that you would want shared among all the new samples you create. For example, you might set the Amount and Units fields.
- Click Add Samples to Grid.
- Notice in the now-populated 5 line grid, that the Sample ID will be generated for you and the Description and any other columns have the shared values you entered.
- You could make changes to individual rows here if needed.
- Click Finish creating 5 Samples.
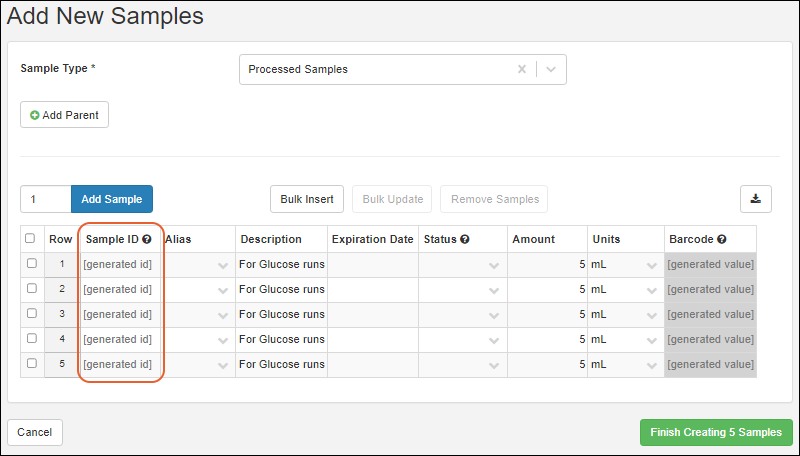
5 samples are registered. Their Sample IDs are generated using the pattern (visible in the sample overview):
S-${sampleDate:date('yy')}${sampleDate:yearlySampleCount:number('0000')}This means "S-" followed by a two digit year based on the value you provide for sampleDate, followed by a four digit yearly sample counter. Since our example did not enter a date value, it will create sample ids like:
The actual sample ids that are generated may be different for you, depending on the current state of your sample registry. Administrators have control over the sample naming pattern to suit the needs of your organization.
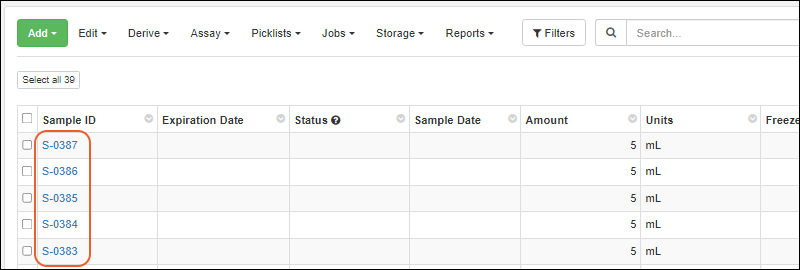
Upload Experiment Results ("Assay" Data)
In this step we upload assay data for our new samples.
- Use the checkboxes to select all five samples. Immediately after you create them, you'll also have a banner message offering the option to 'select them in the grid' to work with them.
- Select Assay > Glucose. (On narrower browser windows this will be under the More > menu.
- Enter the following data:
- Operator: Your name.
- Assay Id: Enter a name for the assay run, like "Run1".
- Comments: "Routine glucose checks."
- Leave other fields blank for this tutorial.
- Results: Enter the data below, either manually using Enter Data into a Grid or by Copy-and-paste Data (include the header row when you copy and paste).
- NOTE: If the Sample IDs generated for you are different, modify this table before you import it. Otherwise your results will not be linked with the samples you created.
| SampleId (yours may vary) | CultureDay | Glucose |
|---|
| S-0383 | 1 | 100 |
| S-0384 | 2 | 90 |
| S-0385 | 3 | 80 |
| S-0386 | 7 | 100 |
| S-0387 | 14 | 100 |
- You are taken to the details page for this run.
- Click Batches to see all of the Glucose data so far registered. Your latest entry appears as the last item in the grid.
- Click the Runs sub-tab to see all run-level data.
- Click the Results sub-tab to see all glucose result data. You may need to tab to the next page or sort/filter the data to see the specific result rows you just entered.
Tutorial Curriculum
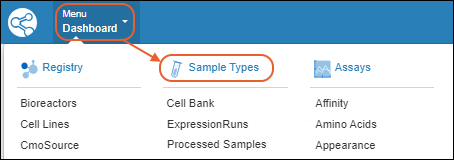 In the grid, click Processed Samples.
In the grid, click Processed Samples.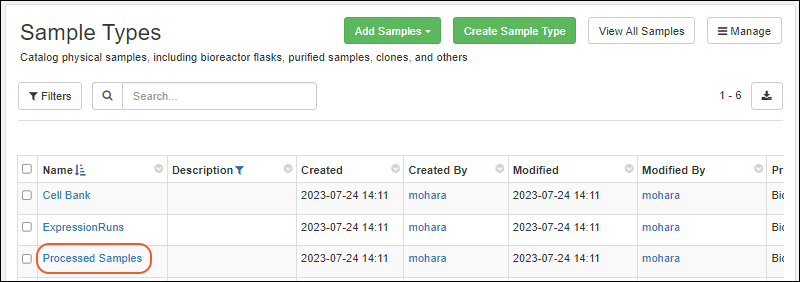 On the next page, select Add > Add Manually to create new samples of this type.
On the next page, select Add > Add Manually to create new samples of this type.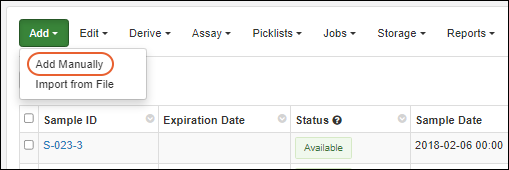 On the "Add New Samples" page:
On the "Add New Samples" page:
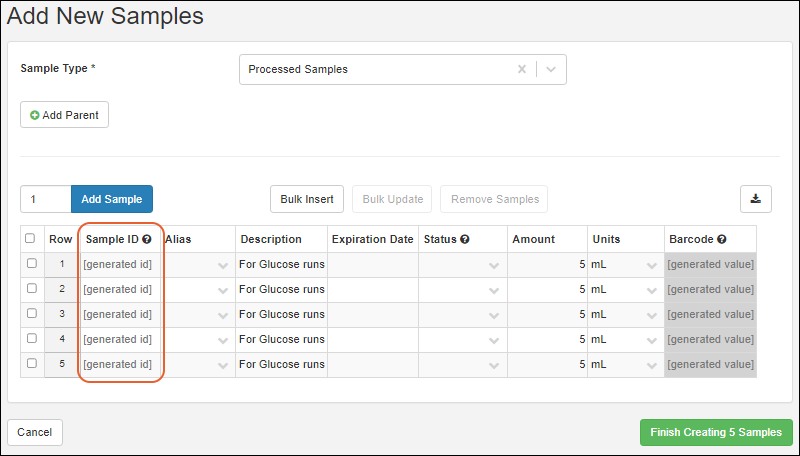 5 samples are registered. Their Sample IDs are generated using the pattern (visible in the sample overview):
5 samples are registered. Their Sample IDs are generated using the pattern (visible in the sample overview):