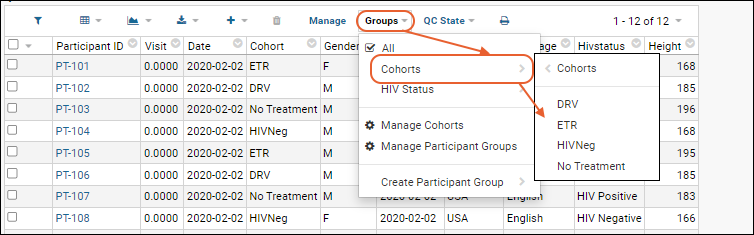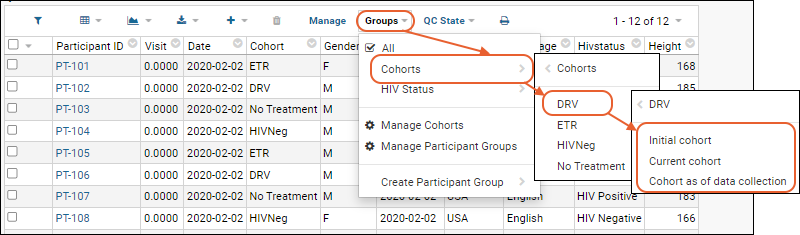A
cohort is a group of participants who share a particular demographic or study characteristic (e.g., all the participants of one gender, or all those with a particular HIV status). Cohorts can be either:
- Simple: Assignments are fixed throughout the study.
- Advanced: Assignments can change over time depending on some study characteristic, such as disease progression or treatment response.
Once an administrator has
set up your Study to include cohorts, you can view participants and filter data by cohort.
Cohorts are similar to
participant groups, but have a some additional built in behavior. You can only have one set of cohorts in a study, but multiple kinds of participant groups as needed. An administrator must
define and manage study cohorts; editors can add participant groups.
View Cohort Assignments
Within a dataset, you can see cohort assignments in a grid that includes the
Cohort column. For example, in the
interactive example demo study, the "Demographics" dataset shows which cohort each participant is in.
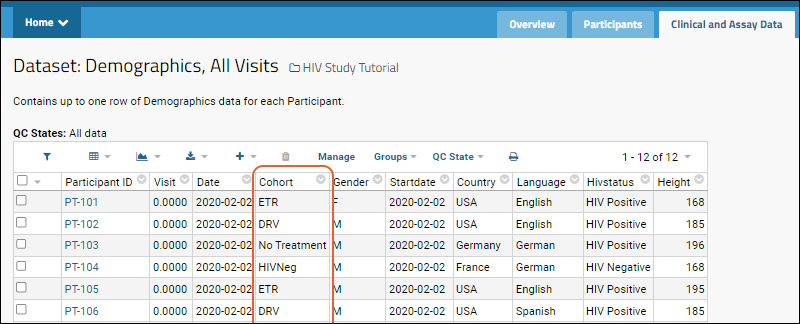
If you don't see this column, you can add it to any study dataset following the steps listed
below.
Filter Data by Cohort
When the "Cohort" column is shown in the grid, the dataset can be filtered directly from the column header. In addition, study datasets which don't show this column can still be filtered by cohort using the
Groups menu,
Cohorts option:
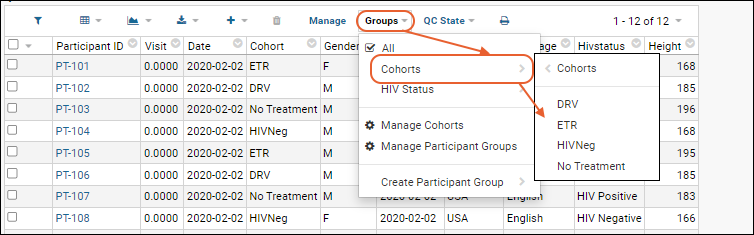
Changing Cohorts Over Time
If your administrator has
set up "Advanced" cohorts, cohort assignments can vary over time. If this is the case, your
Groups > Cohorts menu will contain additional options. You will be able to filter by cohort and select one of the following:
- Initial cohort: All participants that began the study in the selected cohort.
- Current cohort: All participants that currently belong to the selected cohort.
- Cohort as of data collection: Participants who belonged to the selected cohort at the time when the data or a sample was obtained.
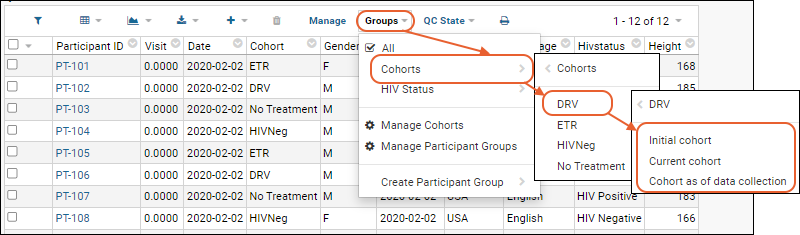
View Individual Participants by Cohort
You can step through per-participant details exclusively for a particular cohort.
- Display a dataset of interest.
- Filter it by the desired cohort using Groups > Cohorts.
- Click a participantID.
- You now see a per-participant details view for this member of the cohort. Click "Next Participant" or "Previous Participant" to step through participants who are included in this cohort.
Customize Grid to Show Cohorts Column
To add the "Cohort" column in any dataset in the study, make use of the implicit join of study data using the ParticipantID.
- Display the dataset of interest.
- Select (Grid Views) > Customize Grid.
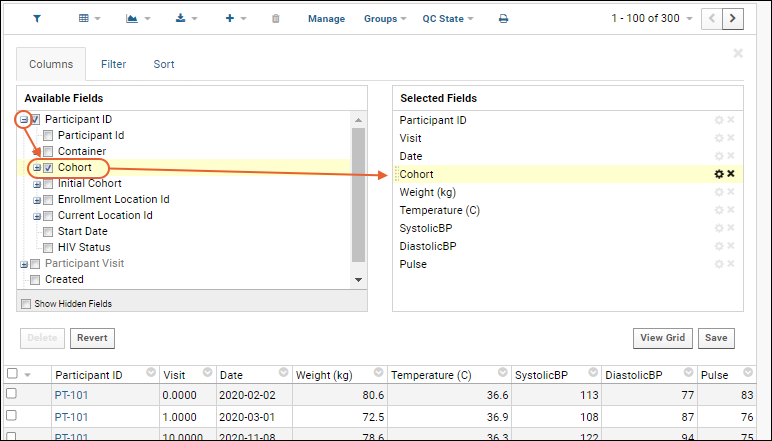
- In the left panel, expand the ParticipantID node.
- Check the box for Cohort.
- In the Selected Fields panel, you can reorder the fields by dragging and dropping.
- Click Save and name your custom grid, or make it the default for the page.
Related Topics