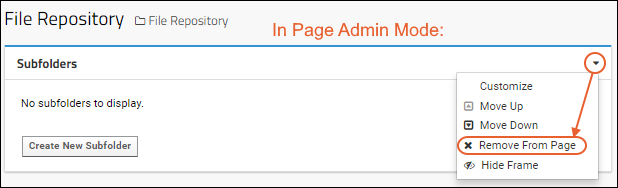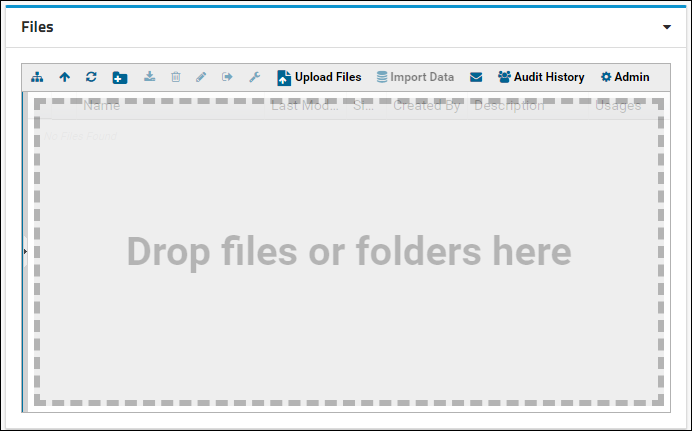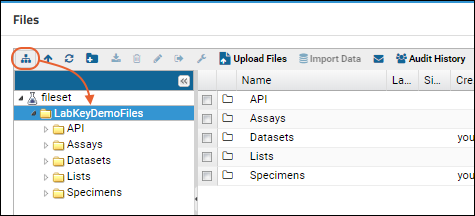To begin, we'll set up the file repository
user interface. The file repository has a web-based interface that users can securely interact with online, through a web browser. Only those users you have explicitly authorized will have access to the file repository. After the user interface is in place, we upload our data-bearing files to the repository.
Google Chrome is the recommended browser for this step.
Set up a File Repository
First we will set up the workspace for your file repository, which lets you upload, browse, and interact with files.
- Log in to your server and navigate to your "Tutorials" project. Create it if necessary.
- If you don't already have a server to work on where you can create projects, start here.
- If you don't know how to create projects and folders, review this topic.
- Create a new subfolder named "File Repository". Accept all defaults.
- Enter > Page Admin Mode.
- Using the (triangle) menus in the corner of each web part, you can Remove from page the Subfolders, Wiki, and Messages web parts; they are included in a default "Collaboration" folder but not used in this tutorial.
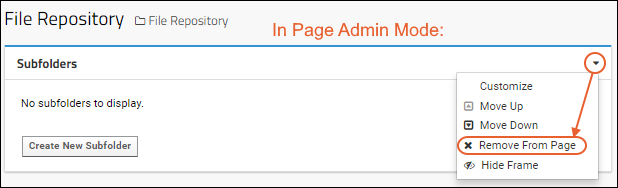
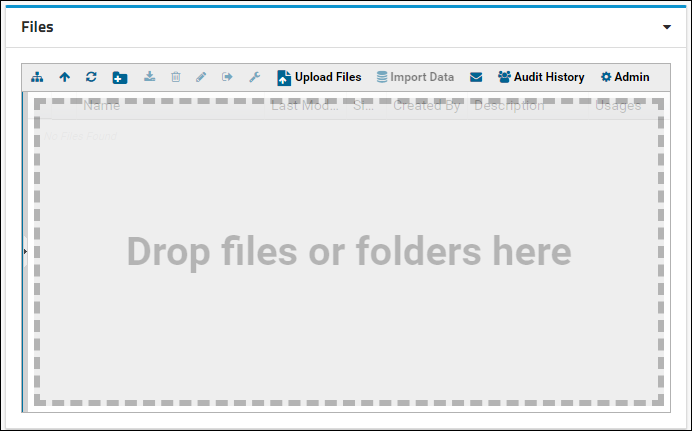
Upload Files to the Repository
With the user interface in place, you can add content to the repository. For the purposes of this tutorial we have supplied a variety of demo files.
- Download LabKeyDemoFiles.zip.
- Unzip the folder to the location of your choice.
- Open an explorer window on the unzipped folder LabKeyDemoFiles and open the subfolders.
- Notice that the directory structure and file names contain keywords and metadata which will be captured by the search indexer.
LabKeyDemoFiles
API
ReagentRequestTutorial
ReagentRequests.xls
Reagents.xls
Assays
Elispot
AID_datafile.txt
CTL_datafile.xls
Zeiss_datafile.txt
Generic
GenericAssayShortcut.xar
GenericAssay_BadData.xls
GenericAssay_Run1.xls
...
- Drag and drop the unzipped folder LabKeyDemoFiles, onto the target area on the File Repository.
- Notice the progress bar displays the status of the import.
- Click the (Toggle Folder Tree) button on the far left to show the folder tree.
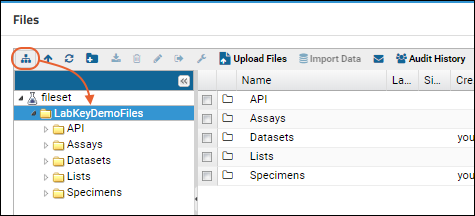
- When uploaded, the LabKeyDemoFiles folder should appear at the root of the file directory, directly under the fileset node.
Securing and Sharing the Repository (Optional)
Now you have a secure, shareable file repository. Setting up security for the repository is beyond the scope of this tutorial. To get a sense of how it works, go to
(Admin) > Folder > Permissions. The Permissions page lets you grant different levels of access, such as Reader, Editor, Submitter, etc., to specified users or groups of users. Uncheck the "Inherit permissions from parent" box if you wish to make changes now. For details on configuring security, see
Tutorial: Security. Click
Cancel to return to the main folder page.