Participant Reports |
2024-04-16 |
With a LabKey study, creating a participant report lets you show data for one or more individual participants for selected measures. Measures from different datasets in the study can be combined in a single report. A filter panel lets you dynamically change which
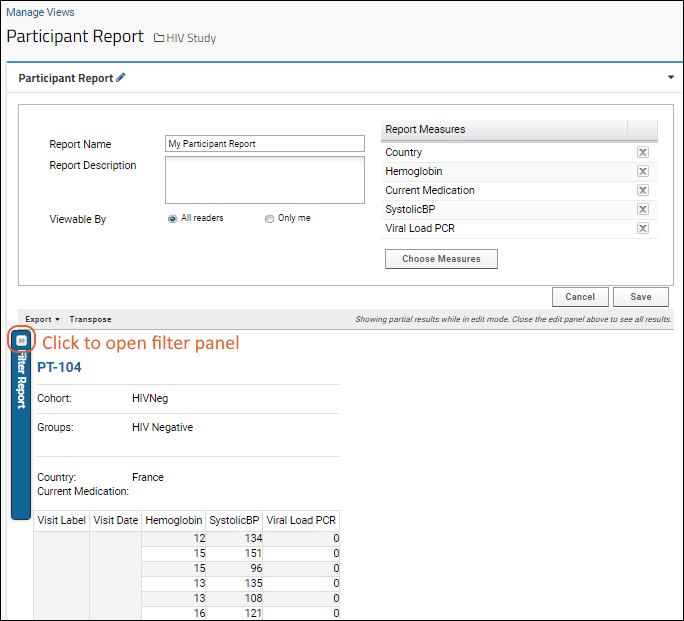
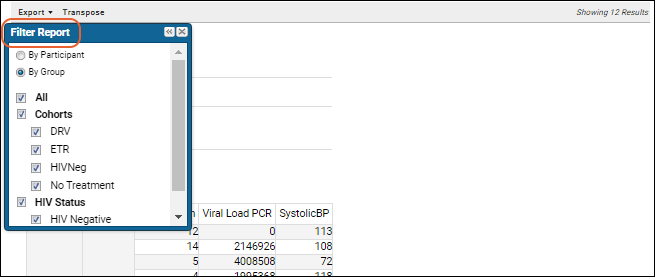
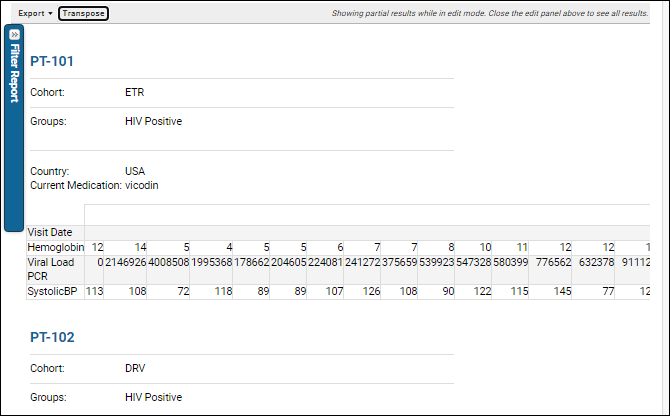
Create a Participant Report
- In a study, select (Admin) > Manage Views.
- Choose Add Report > Participant Report.
- Click Choose Measures, select one or more measures, then click Select.
- Note that if any fields have been set as "recommended variables" using the field editor, they will be listed first in the section for that dataset or query on the list of measures.
- Enter a Report Name and optional Report Description.
- Select whether this report will be Viewable By all readers or only yourself.
- When you first create a report, you will be in "edit mode" and can change your set of chosen measures. Below the selection panel, you will see partial results.
- Toggle the edit panel by clicking the (pencil) icon at the top of the report to see more results; you may reopen it at any time to further edit or save the report.
- Click the Filter Report (chevron) button to open the filter panel to refine which participants appear in the report.
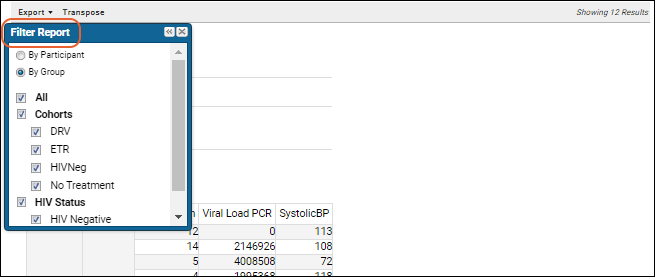
- Select desired filters using the radio buttons and checkboxes. You may hide the filter panel with the , or if you click the X to close it entirely, a Filter Report link will appear on the report menu bar.
- Click the Transpose button to flip the columns and rows in the generated tables, so that columns are displayed as rows and vice versa, as shown below.
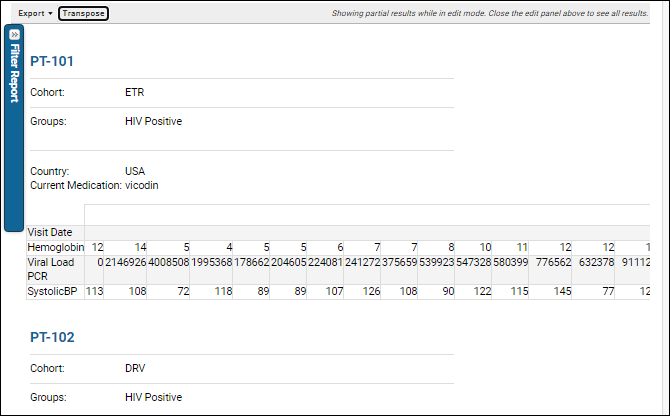
- When you have created the report you want, click Save.
- Your new report will appear in the Data Views.
Export to Excel File
- Select Export > To Excel.
Add the Participant Report as a Web Part
- Enter > Page Admin Mode.
- Select Report from the <Select Web Part>, select Report.
- Name the web part, and select the participant report you created above.
- Click Submit.
- Click Exit Admin Mode.