Once you have
created a list, there are a variety of options for populating it, designed to suit different kinds of list and varying complexity of data entry. Note that you can also
simultaneously create a new list and populate it from a spreadsheet. This topic covers populating an existing list.
In each case, you can open the list by selecting
(Admin) > Manage Lists and clicking the list name. If your folder includes a
Lists web part, you can click the list name directly there.
Insert Single Rows
One option for simple lists is to add a single row at a time:
- Select (Insert data) > Insert new row.
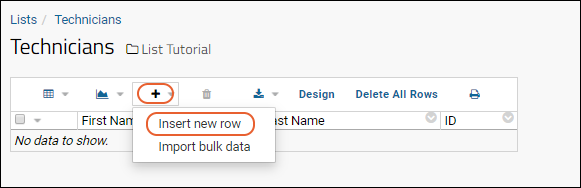
- Enter the values for each column in the list.
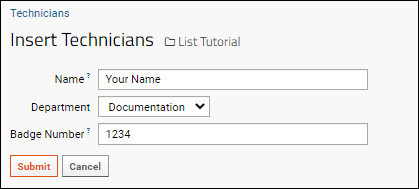
Import Bulk Data
You can also import multiple rows at once by uploading a file or copy/pasting text. To ensure the format is compatible, particularly for complex lists, you can first download a template, then populate it with your data prior to upload.
Copy/Paste Text
- Select (Insert data) > Import bulk data.
- Click Download Template to obtain a template for your list that you can fill out.
- Because this example list has an incrementing-integer key, you won't see the update and merge options available for some lists.
- Copy and paste the spreadsheet contents into the text box, including the header row. Using our "Technicians" list example, you can copy and paste this spreadsheet:
| Name | Department | Badge |
|---|
| Abraham Lincoln | Executive | 104 |
| Homer | Documentation | 701 |
| Marie Curie | Radiology | 88 |
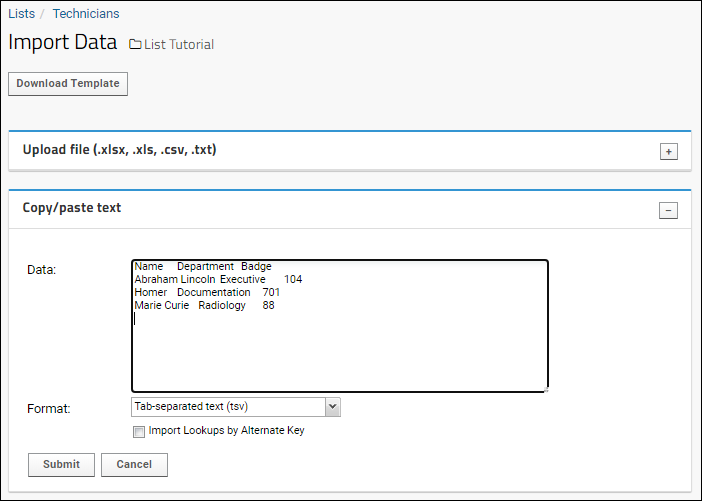
- Click Submit.
- The pasted rows will be added to the list.
Upload File
Another way to upload data is to directly upload an .xlsx, .xls, .csv, or .txt file containing data.
- Again select (Insert data) > Import bulk data.
- Using Download Template to create the file you will populate can ensure the format will match.
- Click the Upload file (.xlsx, .xls, .csv., .txt) section heading to open it.
- Because this example list has an incrementing-integer key, you won't see the update and merge options available for some lists.
- Use Browse or Choose File to select the File to Import.
- Click Submit.
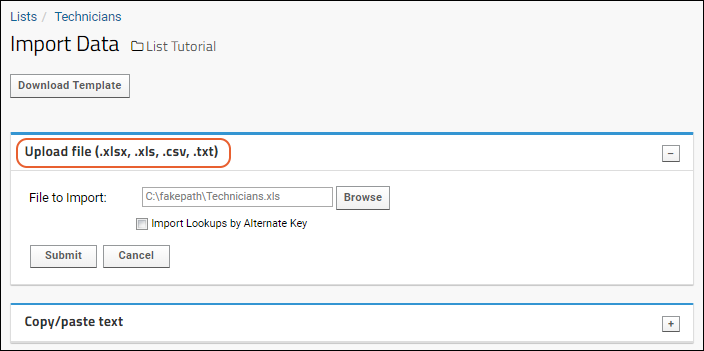
Update or Merge List Data
If your list has an integer or text key, you have the option to merge list data during bulk import. Both the copy/paste and file import options let you select whether you want to
Add rows or
Update rows (optionally checking
Allow new rows for a data merge).
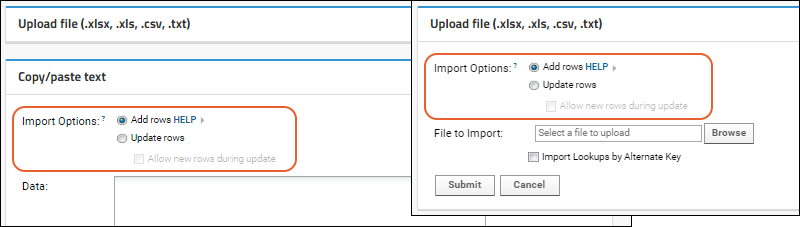
Update and merge options are not available for lists with an auto-incrementing integer key. These lists always create a new row (and increment the key) during import, so you cannot include matching keys in your imported data.
Import Lookups By Alternate Key
When importing data into a list, either by copy paste or from a file, you can use the checkbox to
Import Lookups by Alternate Key. This allows lookup target rows to be resolved by values other than the target's primary key. It will only be available for lookups that are configured with unique column information. For example, tables in the "samples" schema (representing
Samples) use the RowId column as their primary key, but their Name column is guaranteed to be unique as well. Imported data can use either the primary key value (RowId) or the unique column value (Name). This is only supported for single-column unique indices. See
Add Samples.
View the List
Your list is now populated. You can see the contents of the list by clicking on the name of the list in the
Lists web part. An
example:
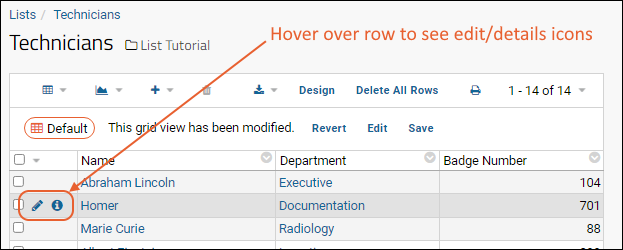
Hovering over a row will reveal icon buttons in the first column:
Edit List Rows
Click the
icon to edit a row in a list. You'll see entry fields as when you
insert a row, populated with the current values. Make changes as needed and click submit.
Changes to lists are audited under
List Events in the
main audit log. You can also see the history for a specific list by selecting
(Admin) > Manage Lists and clicking
View History for the list in question. Learn more here:
Manage Lists.
Related Topics