You can search the Biologics Registry in the following ways:
Note: If you use a '-' hyphen as a name separator element (as shown in the example below), search will interpret it as a minus, or NOT operator. The hyphen also breaks the search term into two elements. To search for a name with a hyphen you need to surround the search term with double quotes.
- Searching for "ns-1" will find the nucleotide sequence NS-1 and related elements.
- Searching for ns-1 without the quotes may return unexpected results.
Application-Wide Search
To search the entire application, including Bioregistry sources, Samples, and Notebooks, enter your search terms in the search box in the header or on narrower browsers, select
Search then enter the search term.
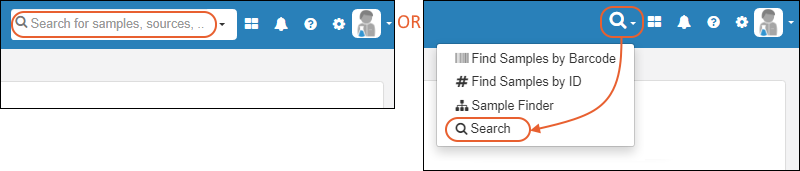
If you search from the top level Biologics project, you'll see results for all projects plus the /Shared container. If you search from a specific project, you'll see results for that local container, the top level Biologics project, and the /Shared container. Results are displayed with type and a few details. Click the name to go to that result.
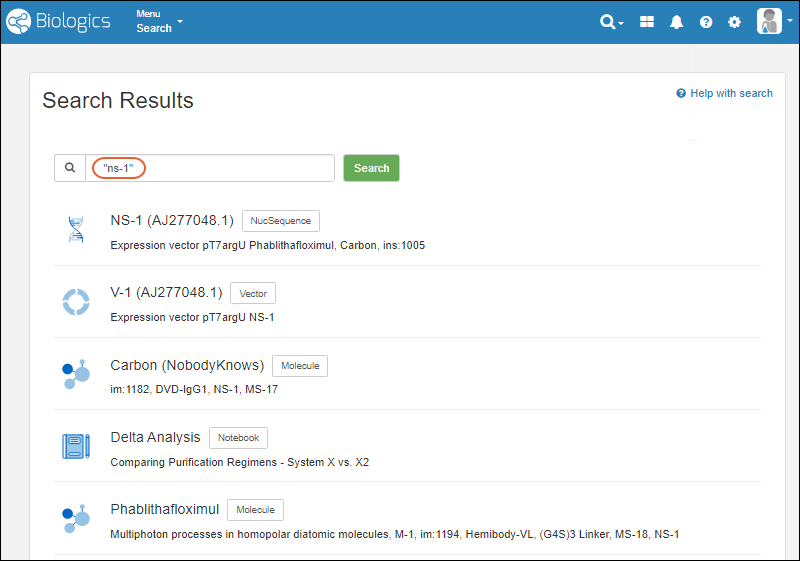
Search for Samples in Bulk
Using the dropdown menu to the right of the search box, you can:

List the Barcodes or Sample IDs in the search box, each on its own line (i.e. separated by new line/carriage return), then click
Find samples.
Learn more in the companion topic for Sample Manager :
Sample Finder
Use the
Sample Finder tool to search for samples based on filter criteria using:
- Sample Properties: Properties common to all Sample Types (built-in properties) that are also shown in the default view of the Sample Type.
- Registry Parent Properties: Properties of parent Bioregistry entities like a Molecule or Expression System from which the samples were drawn.
- Sample Parent Properties: Properties of parent samples and/or raw materials.
- Assay Properties: Find samples based on assay results.
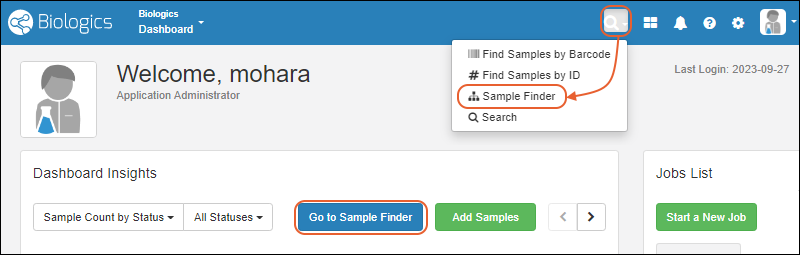
You can also open the sample finder from sample and entity source grids by selecting relevant rows, then opening
Report > Find Derivatives in Sample Finder. Any filters applied to the grid will be used as search criteria to help you find samples derived from parents with those criteria.

A few example scenarios include:
- Find me all the samples from Molecule "M-101" (or Expression Run "X-101", etc) so that I can see whether I have enough material for a stability study.
- Find me all samples from either the "CHO" Cell Line or from the "CB-223" Cell Bank, so that I can check whether we already have data from the "cIEF" Assay letting me examine their quality and/or obtain those results if we don't have them yet.
For example, open the
Registry/Sample Parent Properties tile(s) to see a full listing of candidate types and fields. You can add filtering criteria tiles for as many sets of criteria as you require.
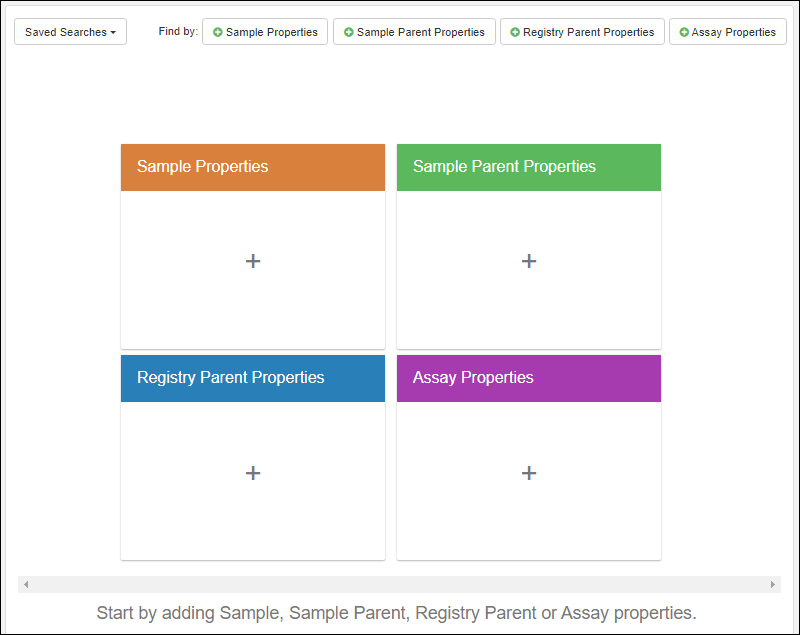
The set of samples matching the criteria will be shown as you build your filters. Note that if you leave and reenter the Sample Finder, your accumulated criteria will be retained. You can also
save your search criteria by name to keep track of common searches.
Learn more in the companion topic for Sample Manager:
Grid Search
Above a grid, you can use the
Search box to search any text fields in the data grid.
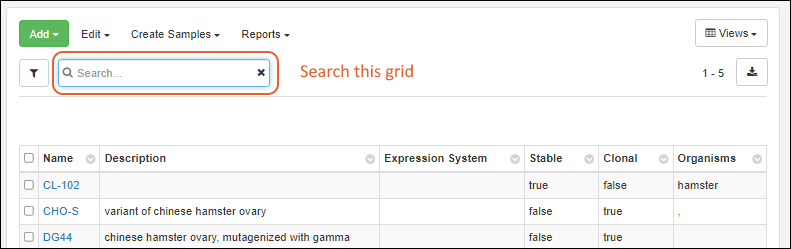
Note that hidden columns are not searched. To control which columns are visible and which are hidden, see
Biologics: Grids, Detail Pages, and Entry Forms.
Filter Grids
You can use the
button, or the filter option on any column header menu to filter the grid. Select the column to filter, enter an expression and comparator value if needed, and provided the first expression is not exclusive, you can add a second filtering expression on the same column.
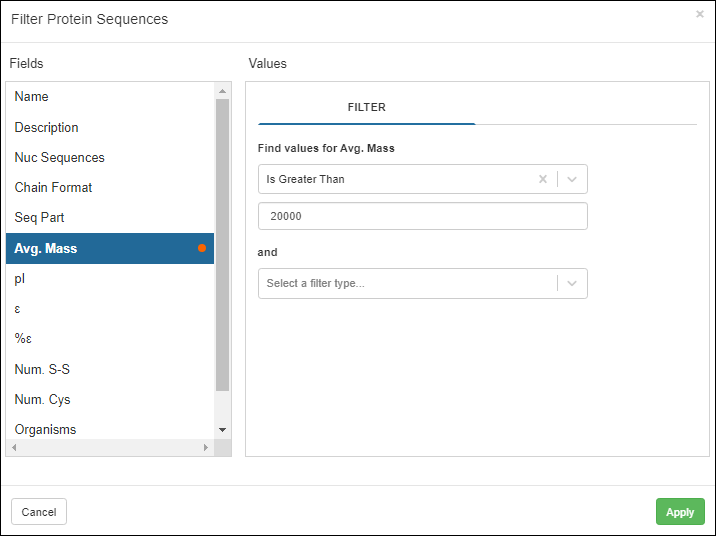
Once filtered, the grid will display only those rows where the expression is true (for the selected column).
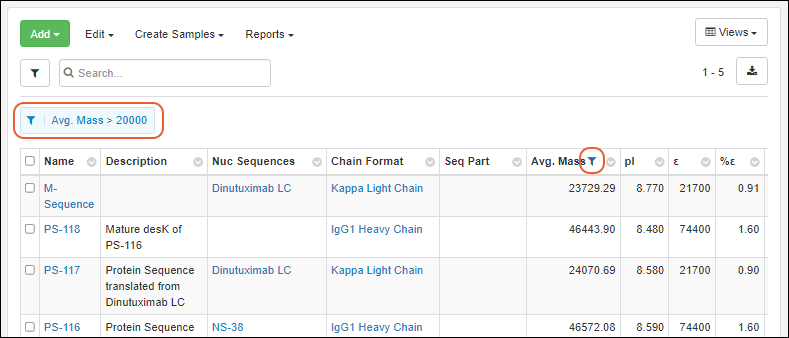
To add a new filter, click the
button, or the filter option on any column header menu.
Sort Columns
Sorts control the order in which rows are displayed. Below we have sorted the Name column 'descending', i.e. from high to low values. Note that for a text column like "Name", this is an alphabetical sort, not numerical. You can see "PS-9" listed first here.
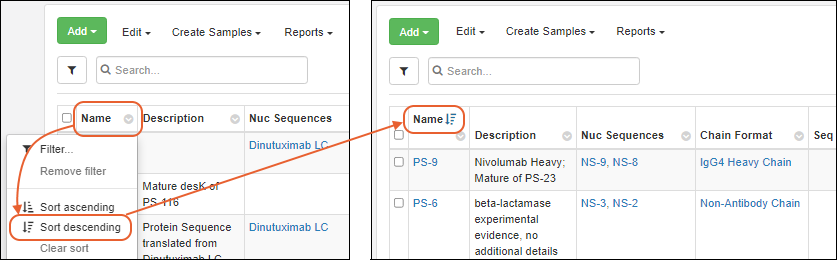
Data Grid Selections and Paging
Data grids provide a column of checkboxes on the left for selecting each individual row. Check the box in the header row to select all rows on the current page.
The "Current page" button includes a
dropdown menu.
- You can jump to the first page or last page and see a count of the total number of pages.
- Control the page size using options: 20, 40, 100, 250, 400.
- Step one page forward or back using the "<" and ">" buttons.
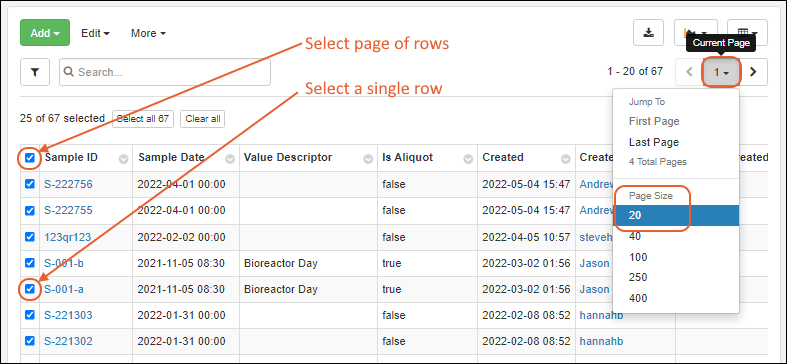
Once you've selected a page of rows, you will see buttons to select all the rows on all pages, or clear those already checked.
Related Topics
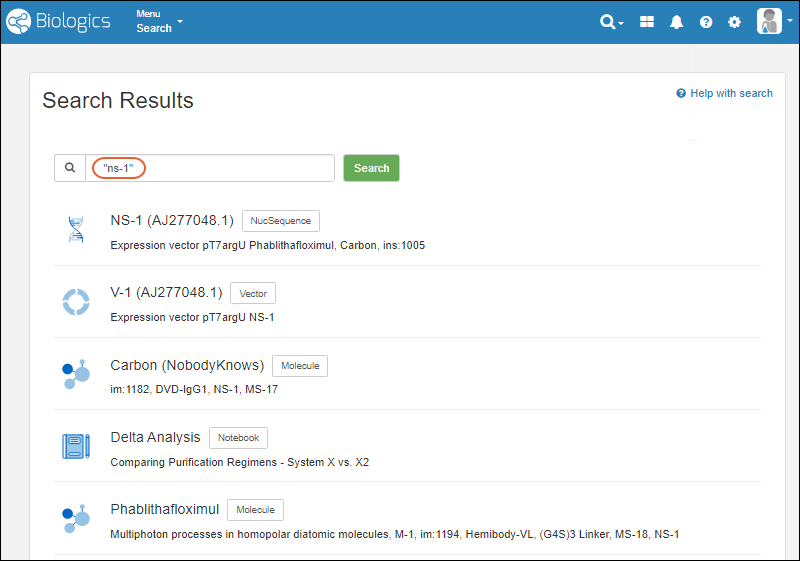
 A few example scenarios include:
A few example scenarios include:
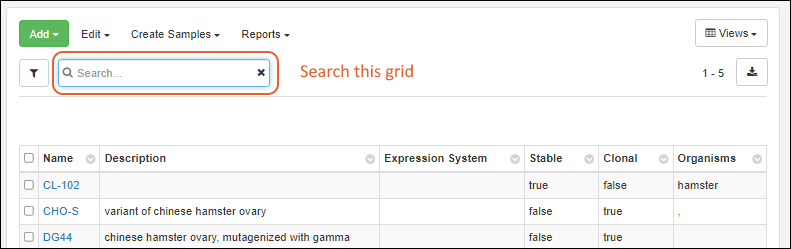 Note that hidden columns are not searched. To control which columns are visible and which are hidden, see Biologics: Grids, Detail Pages, and Entry Forms.
Note that hidden columns are not searched. To control which columns are visible and which are hidden, see Biologics: Grids, Detail Pages, and Entry Forms.
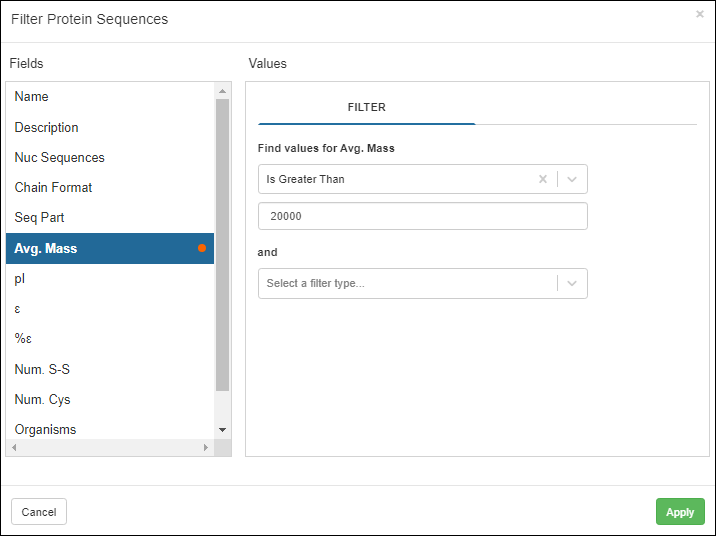 Once filtered, the grid will display only those rows where the expression is true (for the selected column).
Once filtered, the grid will display only those rows where the expression is true (for the selected column).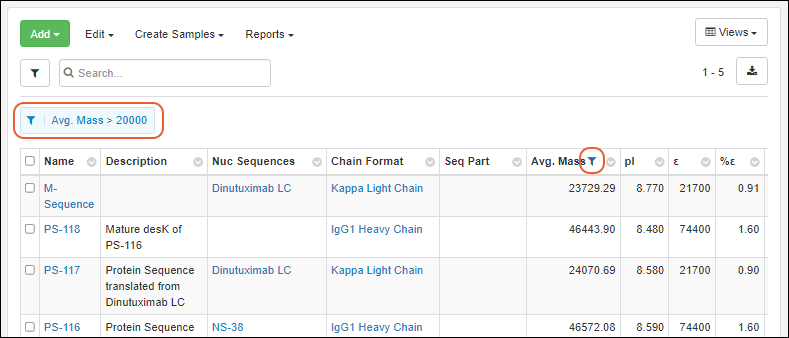 To add a new filter, click the button, or the filter option on any column header menu.
To add a new filter, click the button, or the filter option on any column header menu.
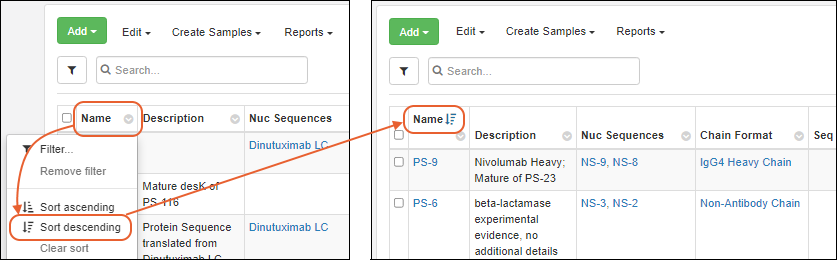
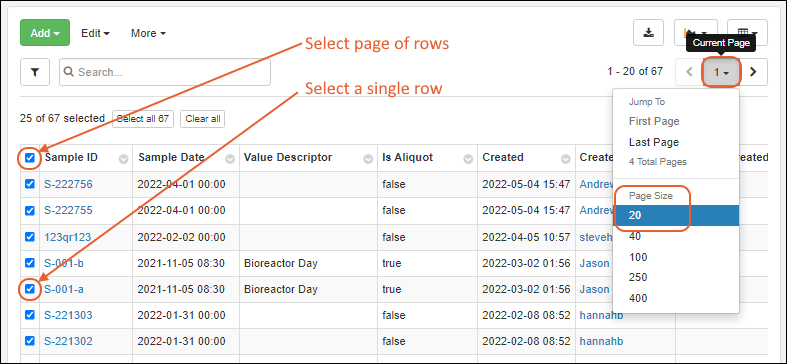 Once you've selected a page of rows, you will see buttons to select all the rows on all pages, or clear those already checked.
Once you've selected a page of rows, you will see buttons to select all the rows on all pages, or clear those already checked.