Use Tabs |
2025-07-12 |
Using tabs within a project or folder can essentially give you new "pages" to help better organize the functionality you need. You can provide different web parts on different tabs to provide tools for specific roles and groups of activities.
For an example of tabs in action, explore a read-only example study.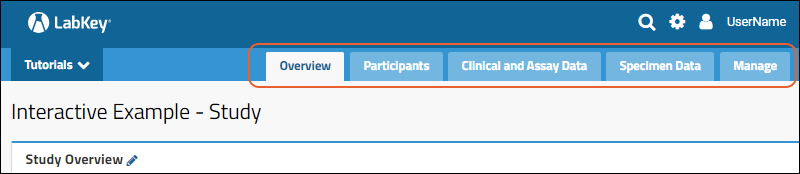 Some folder types, such as study, come with specific tabs already defined. Click the tab to activate it and show the content.With administrative permissions, you can also enter page admin mode to add and modify tabs to suit your needs.
Some folder types, such as study, come with specific tabs already defined. Click the tab to activate it and show the content.With administrative permissions, you can also enter page admin mode to add and modify tabs to suit your needs.
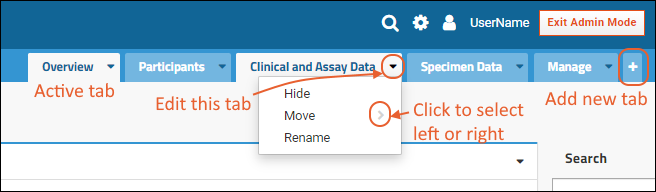
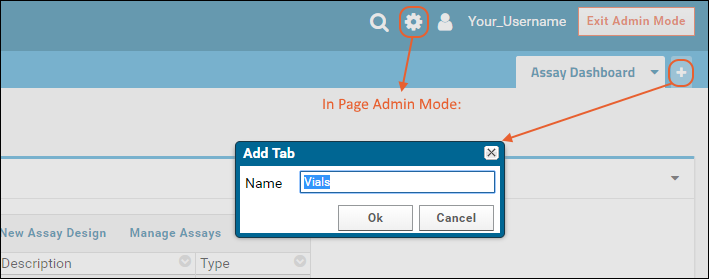
Tab Editing
Tabs are created and edited using > Page Admin Mode. When enabled, each tab will have a triangle pulldown menu for editing, and there will also be a + mini tab for adding new tabs.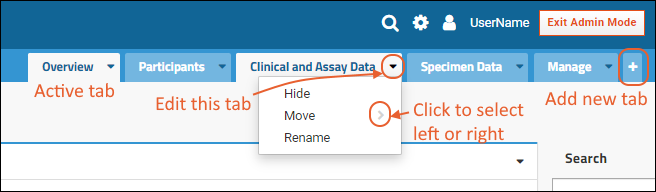
- Hide: Hide tabs from users who are not administrators. Administrators can still access the tab. In page admin mode, a hidden tab will show a icon. Hiding a tab does not delete or change any content. You could use this feature to develop a new dashboard before exposing it to your users.
- Move: Click to open a sub menu with "Left" and "Right" options.
- Rename: Change the display name of the tab.
- Delete: Tabs you have added will show this option and may be deleted. You cannot delete tabs built in to the folder type.
Add a Tab
- Enter > Page Admin Mode.
- Click the mini tab on the right.
- Provide a name and click OK.
Default Display Tab
As a general rule when multiple tabs are present, the leftmost tab is "active" and displayed in the foreground by default when a user first navigates to the folder. Exceptions to this rule are the "Overview" tab in a study folder and the single pre-configured tab created by default in most folder types, such as the "Start Page" in a collaboration folder. To override these behaviors:- "Overview" - When present, the Overview tab is always displayed first, regardless of its position in the tab series. To override this default behavior, an administrator can hide the "Overview" tab and place the intended default in the leftmost position.
- "Start Page"/"Assay Dashboard" - Similar behavior is followed for this pre-configured tab that is created with each new folder, for example, "Start Page" for Collaboration folders and "Assay Dashboard" for Assay folders. If multiple tabs are defined, this single pre-configured tab, will always take display precedence over other tabs added regardless of its position left to right. To override this default behavior, hide the pre-configured tab and place whichever tab you want to be displayed by default in the leftmost position.