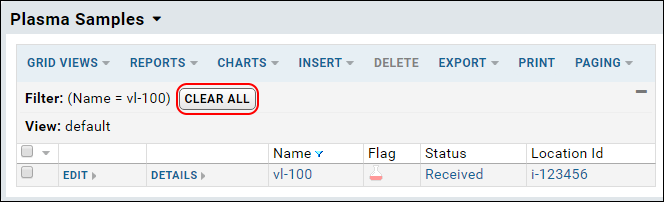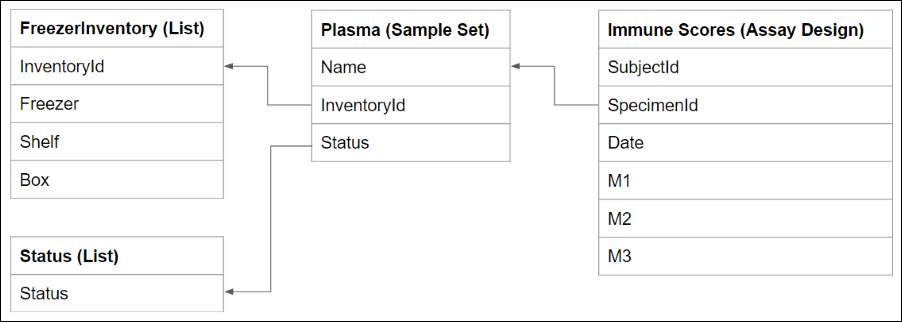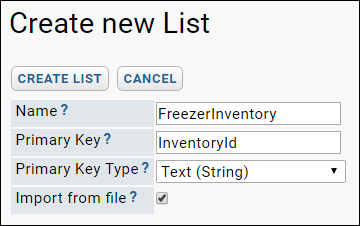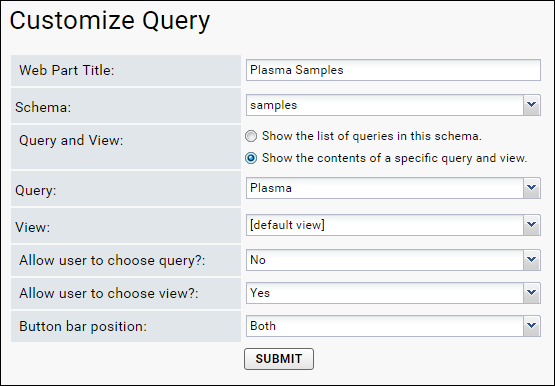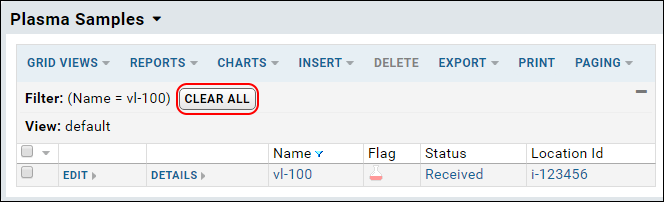This topic shows a few way to use the ELN, and extend its functionality. In particular, it shows you how to incorporate freezer locations and sample status information.
When you have completed this step, the ELN will include the following tables and relationships.
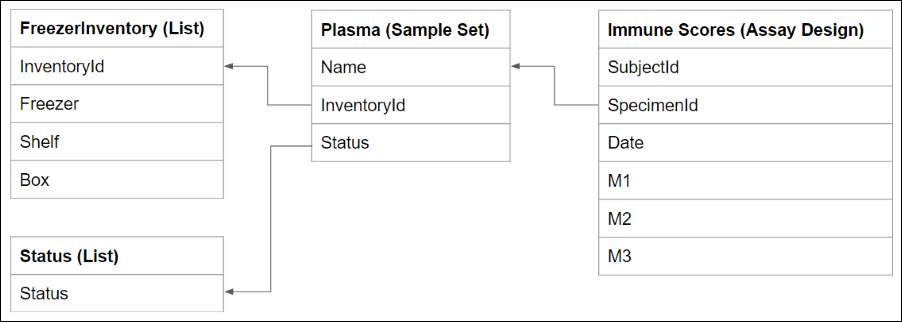
Using the ELN
Here are some ways you can use the Electronic Lab Notebook:
Importing New Samples
When new sample arrive at the lab, register/import them on the Vials tab. You can import them in one of two ways:
- as a new Sample Set (click Import Sample Set).
- or as new records in an existing Sample Set (click the target Sample Set and then click Import More Samples).
Each sample must have a unique name. The server enforces unique names for each sample on the server and will allow you import two samples with the same name. The easiest way is to provide unique ids in the Name field. There are other options for providing (or generating) unique ids, described in the topic
Samples: Unique IDs.
Import Assay Results
New assay results can be imported using the Experiments tab.
- Drag-and-drop any new files into the Files web part.
- Once they have been uploaded, select the new files, click Import Data, and select a target assay design.
Notice the Usage column in the Files web part: Usage indicates the assay design into which the data has been imported.
Discover Which Vial Generated Assay Results
When samples and assay results have been imported, the ELN automatically links the two together (provided that you use the same id values in the Name and SpecimenId fields). To navigate from assay results to the original vial:
- Click the Assay Results tab
- Then click the assay design (like Immune Scores)
- Then click View Results.
Notice that the SpecimenID field contains links. Each link navigates to a details page describing the original vial.
Extending the ELN
Here some ways you can extend the functionality of the ELN:
- Add freezer/inventory tracking of the vials.
- Add status tracking for individual vials, such as "In Transit", "Received", "Used", "Ready for Processing", etc.
- Add links from a vial to the results that were generated by it.
Track Freezer/Inventory Locations
This inventory list records the freezer/location of the sample vials. Import the inventory list as follows:
| InventoryID | Freezer | Shelf | Box | RowAndColumn |
|---|
| i-123456 | A | A | C11 | D/2 |
| i-123457 | C | 1 | C12 | E/4 |
| i-123458 | B | B | C4 | A/9 |
- Go to Admin > Manage Lists.
- On the Available Lists page, click Create New List.
- On the Create new List page, enter the following:
- Name: FreezerInventory
- Primary Key: InventoryId
- Primary Key Type: Text (String)
- Import from file: <place a checkmark>
- Click Create List.
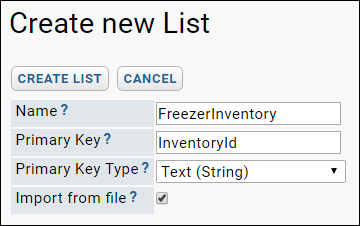
- Click Browse or Choose File and select the FreezerInventory.xlsx file you downloaded.
- Click Import.
Link Plasma to the FreezerInventory
Next you will create a lookup from the Plasma samples to the FreezerInventory list, making it easy to find a vial's location in the lab's freezers.
- Click the Vials tab.
- Click the Plasma sample set, and click Edit Fields.
- On the page Edit Fields in Plasma, select the LocationId field and click the dropdown Type (String).
- In the Choose Field Type pop-up menu:
- Select Lookup:
- Schema dropdown, select lists
- Table dropdown, select FreezerInventory (String).
- Click Apply and then Save.
- The Plasma samples now link to matching records in the Inventory table.
Note: Any future sample sets you add can make use of the Inventory table, by adding a lookup field in the same way: by converting an existing field in the sample set (such as Barcode or FreezerLocation) to a lookup that points to the Inventory list.
Track Sample Status
Vials have different states throughout a lab workflow: first they are received by the lab, then they are stored somewhere, later they are processed to generate result data. The following list of states is used to track the different events in a vial's life cycle in the lab. The list of status states is not fixed, you can modify it as best fits your lab workflow.
- Download the list: Status.xlsx, similar to the table below.
| Status |
|---|
| In Transit |
| Received |
| Preserved |
| Contaminated |
| Job Assigned |
| Job Cancelled |
| Results Verified |
| Results Invalid |
| Results Published |
- Go to Admin > Manage Lists.
- On the Available Lists page, click Create New List.
- On the Create new List page, enter the following:
- Name: Status
- Primary Key: Status
- Primary Key Type: Text (String)
- Import from file: <place a checkmark>
- Click Create List.
- Click Browse or Choose File and select the Status.xlsx file you downloaded.
- Click Import.
Link Plasma to the Status List
Next you will create a lookup from the Plasma samples to the Status list, making it easy to find the vial's state with respect to the basic lab workflow.
- Click the Vials tab.
- Click the Plasma sample set, and click Edit Fields.
- On the page Edit Fields in Plasma, select the Status field and click the dropdown Type (String).
- In the Choose Field Type pop-up menu:
- Select Lookup:
- Schema dropdown, select lists
- Table dropdown, select Status (String).
- Click Apply and then Save.
- The Plasma samples now link to matching records in the Status table.
Note: Any future sample sets you add can make use of the Status table, by adding a lookup field in the same way: by converting an existing field in the sample set to a lookup that points to the Status list.
Improved User Interface
To save yourself clicking through the UI each time you want to see the Plasma samples and the Assay results, you can add these tables directly to the Vials and Assay Results tabs respectively.
To add the Plasma table directly to the Vials tab:
- Go the Vials tab.
- Add the web part: Query.
- On the Customize Query page, enter the following:
- Web Part Title: Plasma Samples
- Schema: samples
- Select "Show the contents of a specific query and view."
- Query: Plasma
- Click Submit.
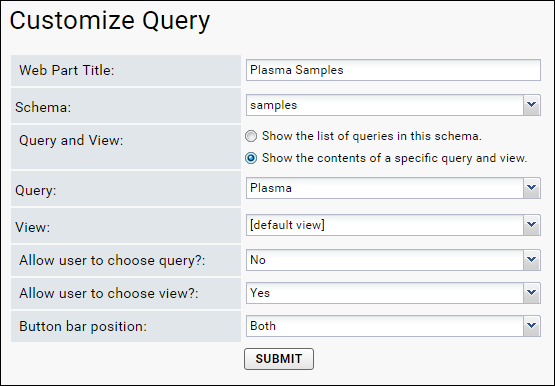
To add the Assay grid directly to the Assay Result tab:
- Go the Assay Results tab.
- Add the web part: Assay Results.
- On the Customize Assay Results page, enter the following:
- Assay: select "General: Immune Scores"
- Show button in web part: leave the checkmark in place.
- Click Submit.
Improve Link from Assay Results to Vial Details
Currently, the SpecimenID field in the assay data displays a link to the original vial that generated the data. By default, these links take you to a details page for the vial, for example:
But this is somewhat of a dead end in the application. The problem is that the vial details page does not contain any useful links.
To correct this, we will override the target of the link: we will redirect it to a more useful view of vial details, a details view that includes links into the inventory and status information. In particular, we will link to a filtered view of the Plasma sample set, like this:
- Go to the assay designer view:
- Select Admin > Manage Assays.
- In the Assay List click Immune Scores.
- Select Manage Assay Design > edit assay design.
- Scroll down to the SpecimenID field.
- In the Specimen field, click in the Name or Label text boxes. (If you click in the Type box, this will bring up a pop up menu. If you accidentally do this, close the pop up.)
- On the right hand side, notice the Display tab contains the URL text box.
- By entering URL patterns in this box, you can override the target of links for the SpecimenID field.
- In the URL text box, enter the following URL pattern. This URL pattern filters the sample set table to one selected SpecimenID, referenced by the token ${SpecimenID}.
project-begin.view?pageId=Vials&qwp2.Name~eq=${SpecimenID}
- Scroll up and click Save & Close.
- Test your new link by going to the assay result view, and click a link in the SpecimenID field. You will see the plasma samples grid filtered to show only the particular specimen you clicked.
- To see the entire Plasma sample set unfiltered, hover in the grid header area, and click Clear All.