LabKey Server allows you to associate text-based comments with vials, specimens, participants and participant/visit pairs using a
Comments column in relevant views and grids. Comment columns can also be joined into ordinary datasets by
customizing the grid view. When the auditing module is installed and configured, addition or modification of all types of comments is displayed in the audit log.
Topics:
Per-Participant or Per-Participant/Visit Comments
Typically, per-participant and per-participant-visit comments are added by editing the comment column in the appropriate dataset directly. The dataset must be editable and you must have edit-level permissions to add comments after import of the dataset. When a dataset is editable, an
edit link appears at the beginning of each row of the dataset's grid view.
Required setup. An administrator must set up per-participant and/or per-participant commenting before you can add such comments. For further information, see:
Manage Comments.
Simple editing example: If you have installed a local copy of the
demo study, you can set up addition of comments there, and then the comment "Latex Allergy" can be added to any participant by anyone with dataset-level edit permissions.
- Navigate to the Clinical and Assay Data tab of the demo study.
- Click Demographics to open that dataset.
- Click the Edit link on the row for the participant of interest.
- Enter the string "Latex Allergy" in the Comments box.
- Click Submit.
- The comment will appear in the dataset for the given row.
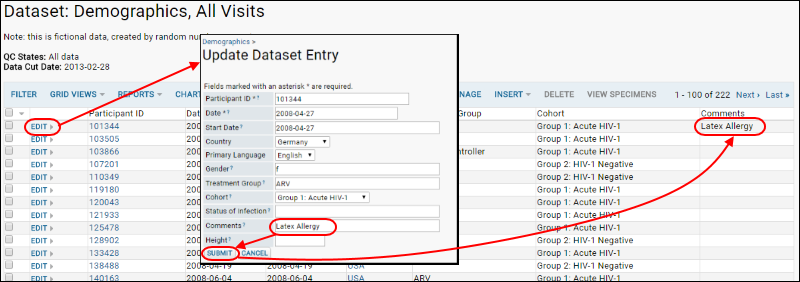
Editing shortcut. The specimen vial and vial group grids contain shortcut routes to the datasets that contain per-participant and per-participant-visit comments. Once the
Enable Comments and QC button has been pressed above a specimen/vial grid, admins see two additional items under the
Comments and QC drop-down menu. These "Manage" items link to the datasets associated with participant-level and participant-visit-level comments, allowing quick access for editing:
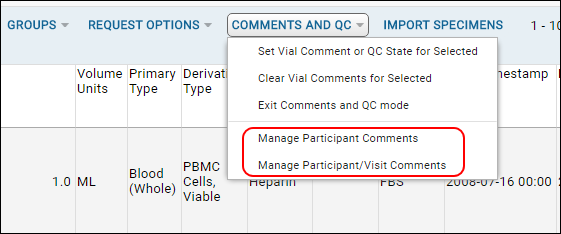 View comments.
View comments. You can view the comment in any specimen or vial view that includes specimens or vials associated with the participant of interest. The comment appears in the "Comment" column with the prefix "Participant," indicating that the comment is a study-wide, per-participant comment.
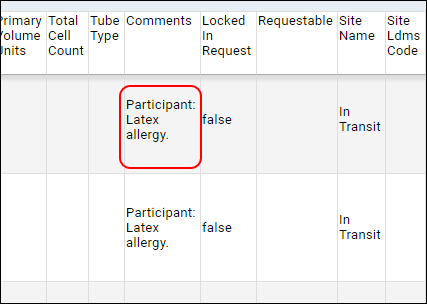
Per-Specimen or Per-Vial Comments
Comments are added to individual specimens and vials through links available above specimen and vial grid views.
- Display a grid view with specimens or vials of interest (e.g., click on By Individual Vial in the View All Specimens section of the Specimens web part).
- Click the Enable Comments/QC button above the displayed grid view if you have not already done so. You must have Specimen Coordinator permissions or higher. Once clicked, the button becomes a Comments and QC pulldown menu.
- Select a vial or specimen using the checkboxes to the left of the grid rows.
- Click Comments and QC above the grid view and select Set Vial Comment or QC State for Selected.
- Enter comments in the Comments box and click Save Changes.
- The comments you enter are applied to all vials selected.
View Comments
Once added, vial comments appear in the "Comments" column in a comma separated list with any per-participant and per-participant-visit comments described above. All types of comments are preceded with a tag (e.g. "Vial" or "Participant"). Here is a screen shot of comments for two vials that have been assigned both a vial-level and study-wide, participant-level comments.
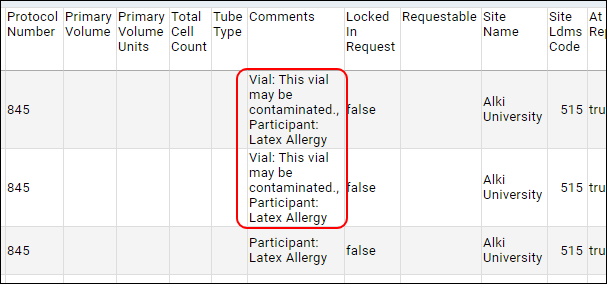
Replace or Append Comments
If you choose "Set Vial Comment or QC State for Selected" again for a single vial that already has vial-level comments, you can edit the comment originally provided.
If you select a number of vials, some of which already have vial-level comments, you will have additional options in the
Set vial comments UI. Use the radio buttons to determine what action to perform on vials with existing comments:
- Replace existing comments with new comments.
- Append new comments to existing comments.
- Do not change comments for vials with existing comments. Note that this means that the comments you add now will only affect selected vials that do not yet have comments.
A grid of vial information is shown below the options to aid you in this decision.
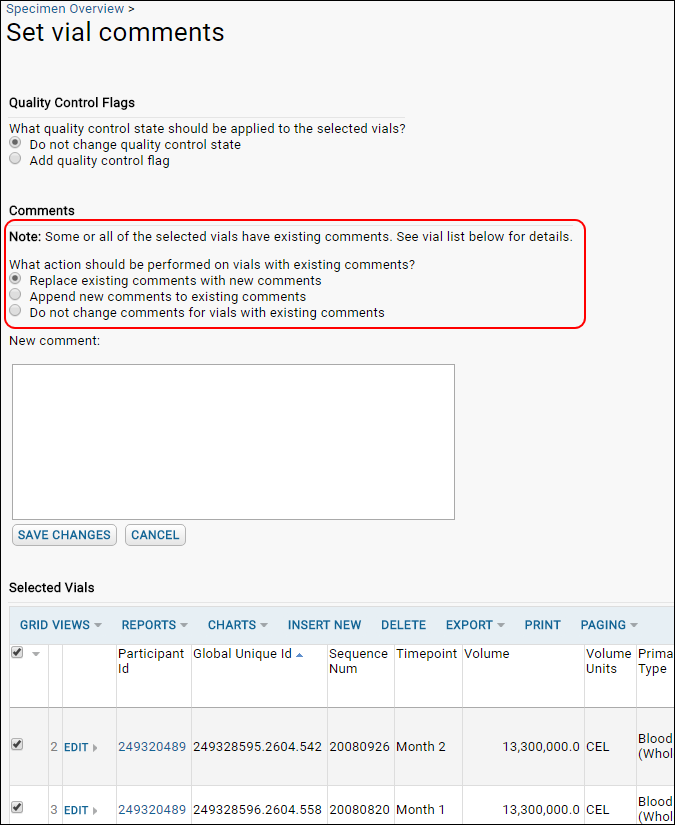
Move or Copy Specimen-Level and Vial-Level Comments
To move individual comments:
- On a specimen or vial grid view, select the row that contains the comment you wish to copy or move.
- On the Set vial comments page, click Copy or move comment and use its menu options to select where to copy or move of the comment.
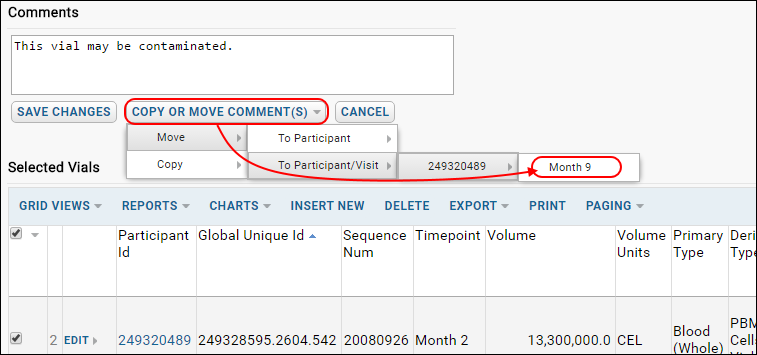
Where to Store Comments?
Since comments can be associated with vials, specimens, participants or participant/visit pairs, you will need to consider where it makes the most sense to store different categories of comments.
When deciding where to store a comment, consider whether you would like new vials or specimens to contain the comment. If you assign the comment at the vial level, the comment will remain with the individual vial, but will not be added to new vials that come into the system.
To ensure that the comment is added to new vials that come into the system for a particular participant, make sure that the comment is assigned at the participant level. This makes it easy to track persistent participant-specific issues, allergies for example, across all vials without copying and pasting.
Audit Comments
All changes to comments are logged in the site audit log. If you are an admin, you can review the log:
- Go to Admin > Site > Admin Console
- In the Management section, click Audit Log
- Select Specimen Comments and QC from the dropdown menu.
Join Comment Columns to Datasets
Comment columns can also be joined into ordinary datasets by
customizing the grid view.
Related Topics