Instrument data on its own can hold a great deal of information, but can become even more useful when integrated with other data about the same participants or specimens. From an assay alone, you might learn a lot about how a blood marker changes over time--but being able to see that the trend is more pronounced for patients receiving a certain treatment could more directly lead to improved patient outcomes.
LabKey Studies offer a wide range of integration, analysis, and modeling tools for participants over time, and we can integrate assay data into that framework as well.
In this tutorial, now that we have finished performing quality control on our imported instrument data, we will copy it to a study which already contains (fictional) demographic data that aligns with our assay tutorial sample data.
Install the Demo Study
Select Data to Copy
- On the Assay Dashboard page, click GenericAssay in the Assay List web part.
- Check the boxes next to Run1 and Run2 and click the Show results button to see the combined set of results from two runs.
- Since we only wish to copy a subset to our study, we can sort our results to find data of interest. Click the ParticipantID column and choose Sort Ascending.
- Select all four rows for the first participant (249318596).
- Click the Copy to Study button.
- Using the dropdown, select the demo study you installed. For example, if you are working on your own local server, by default it would be "/home/HIV-CD4 Study".
- Click Next.
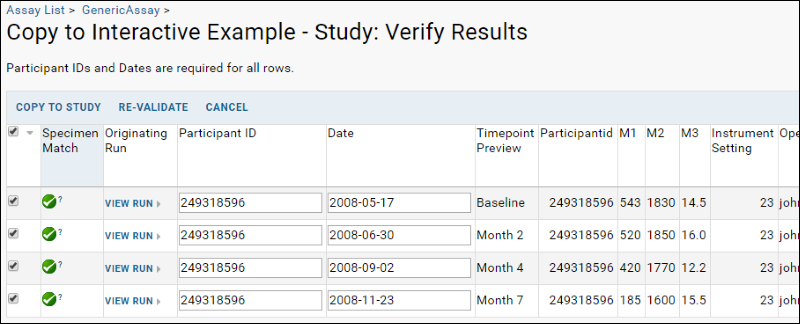
- Notice that specimens have been matched based on ParticipantIDs and Dates in the demo study. Green checkmarks indicate valid matches.
Confirm Copy
- Click Copy to Study
- You will now see the dataset that has been copied to the demo study. It looks like the assay run results, with an additional column linking back to the source run.
- Notice that in the study, the assay will been renamed "GenericAssay1" if there is a pre-existing dataset named "GenericAssay".
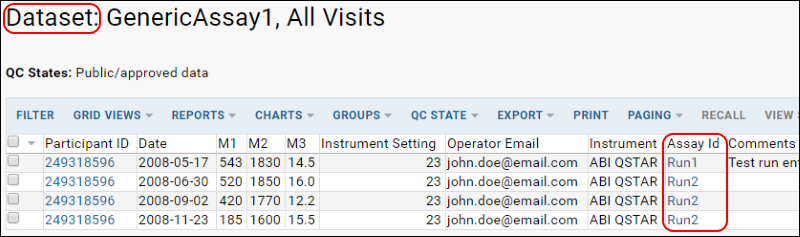
Organize the New Assay Data in Your Study
When the new dataset is copied to the study, it is "uncategorized". You can place this new dataset into the "Assays" category in the target study.
- In the target study, click the Clinical and Assay Data tab.
- Click the Data Views pencil icon to enable editing metadata.
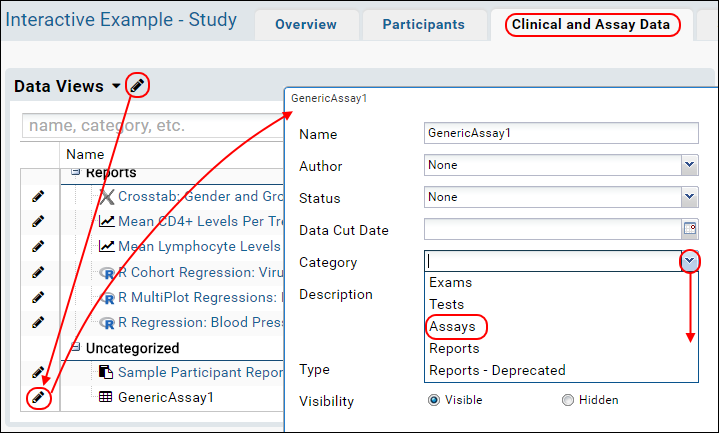
- Scroll down and click the pencil icon next to your new dataset in the Uncategorized section. It may be named GenericAssay1 now.
- From the Category pulldown, choose "Assays".
- Click Save.
- Click the Clinical and Assay Data tab (or the pencil icon for the data views web part) to exit edit mode.
- Notice that your copied instrument data now appears in the Assays section.
Integrate with Other Study Data
Now that the data has been copied to the study, we can integrate it with other data. Since we only copied data for a single participant, we won't make elaborate connections here, but we can create a simple combined grid by adding some columns of demographic data which were not available in our assay run upload process.
- Click GenericAssay1 on the Clinical and Assay Data tab.
- Select Grid Views > Customize Grid.
- Click the + next to Participant ID to expand columns available in that table.
- Place checkmarks next to Start Date and Treatment Group.
- Click Save.
- Save as the default, or name the new grid.
Notice that the ParticipantID column in the original assay results was simply a value, but after copying to the study, the dataset column for ParticipantID provides links to a wealth of demographic and clinical information about that participant.
Related Topics