Projects and
folders can be organized and customized to help you manage your data and provide all the tools your team needs for effective collaboration. The
Folder Management tool allows you to:
- Create and arrange folders and control their types and which modules are available in them.
- Determine inheritance of settings from higher level folders and projects.
- Determine whether folder contents should be included in a search.
- Set the default email notification behavior for events that occur within the folder or project.
- Export and import into a folder archive.
- Manage file locations.
- Configure default date and number display formats at the folder level.
There are also further options available using the
Admin Console menu, including:
For all of these tools, views, and options, it is assumed that you have administrative privileges.
View Folder and Project Settings
- Navigate to the folder you want to view or manage.
- Select Admin > Folder > Management to view the Folder Management page.
- Click any tab:
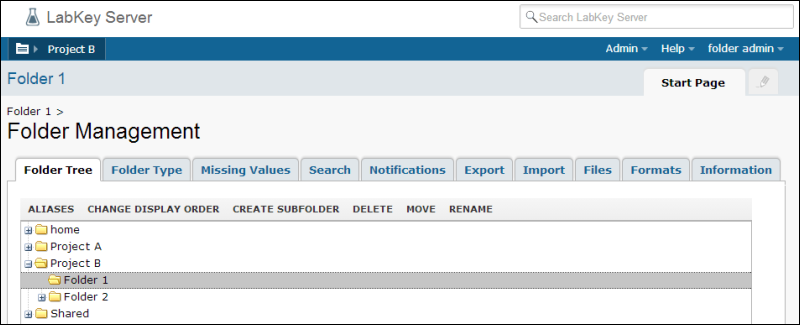
Folder Tree
The folder tree view shows the layout of your site in projects and folders. You can
Create a Project or Folder as well as
Move, Delete, Rename Projects and Folders, including folders other than the one you are currently in.
Folder Type
The available
Folder Types are listed in the left hand panel. Selecting one will determine the availability of
Modules, listed in the right hand panel, and thus the availability of
web parts. You can only change the type of the folder you are currently in.
If you choose one of the
pre-defined LabKey Folder Types (Collaboration, Assay, Flow, etc.), a suite of
Modules is selected for you. Only the web parts associated with checked modules are listed in the drop down
Add Web Part on your pages. You can add more modules and web parts to your folder using the module checkboxes.
If you choose the
Custom Folder Type all modules are automatically included and all web parts will be available in your folder. Checkboxes in this case allow you to select which modules appear on tabs in the UI.
Missing Value Indicators
Data columns can be configured to show special values indicating that the original data is missing or suspect. You can define indicators using the
Admin Console. Within a folder you can
configure which missing value indicators are available.
Search
The full-text search feature will search content in all folders where the user has read permissions. Unchecking this box will exclude this folder's content unless the search originates from within the folder. For example, you might exclude archived content or work in progress. For more, see
Search Administration.
Notifications
The administrator can set default
Email Notification Settings for events that occur within the folder. These will determine how users will receive email if they do not specify their own email preferences. For more information, see:
Manage Email Notifications.
Export/Import
A folder archive is a .folder.zip file or a collection of individual files that conforms to the LabKey folder export conventions and formats. Using export and import, a folder can be moved from one server to another or a new folder can be created using a standard template. For more information see,
Export / Import a Folder.
Files
LabKey Server allows you to upload and process your data files, including flow, proteomics and study-related files. By default, LabKey stores your files in a standard directory structure. A site administrators can override this location for each folder if desired.
Formats
You can define default display formats for dates and floating point numbers to apply to entire folders, projects, and even sites. Format options are outlined in
Date and Number Formats Reference.
Note that these display format settings are used to determine how stored values are displayed, not how they are parsed on upload or when entered by a user. Date format parsing, i.e. whether to interpret an ambiguous date such as 02/10/2014 as Month-Day-Year or Day-Month-Year, may be
configured at the site level.
To set display formats at the folder level use the
Admin > Folder > Management > Formats tab.
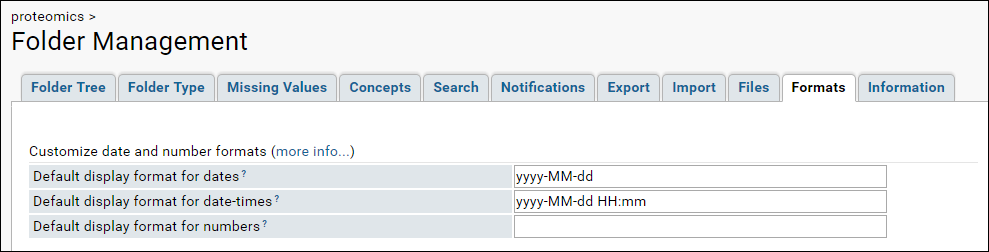
Formats set here will apply throughout the folder, but can be overridden on a per column basis if desired using the
field editor on a dataset, list, or other query. If no column- or folder-level formats are defined, the parent-folder hierarchy is checked all the way up to the project and lastly site level.
You can also set format defaults at the field-level, the project-level, and the site-level. For details see
Date & Number Display Formats..
Information
The information tab contains information about the folder itself.
Reorder the Projects Menu
By default, projects are listed on the popover menu in alphabetical order. To use a custom order instead:
- Select Admin > Site > Admin Console.
- Click Project Display Order.
- Click the radio button for Use custom project order.
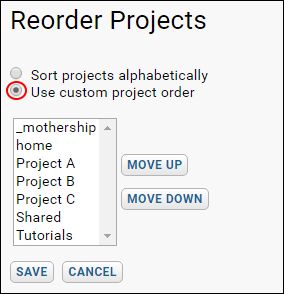
- Select any project and click Move Up or Move Down.
- Click Save when finished.
Projects Web Part
On the home page of your server, there is a
Projects web part by default, listing all the projects on the server. You can add this web part to other pages as needed by selecting
Projects from the
<Select Web Part> menu in the lower left and clicking
Add.
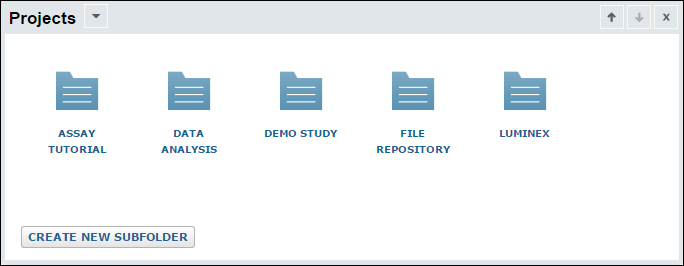
The default web part shows all the projects on the server, but you can change what it displays by selecting
Customize from the triangle menu. Options include:
- Specify a different Title or label for the web part.
- Change the display Icon Style.
- Folders to Display can be either:
- All Projects
- Specific Folder. When you choose a specific folder, you have two more options:
- Include Direct Children Only: unless you check this box, all subfolders of the given folder will be shown.
- Include Workbooks: workbooks are lightweight folders.
- Hide Create Button can be checked to suppress the create button shown in the web part by default.
Related Topics
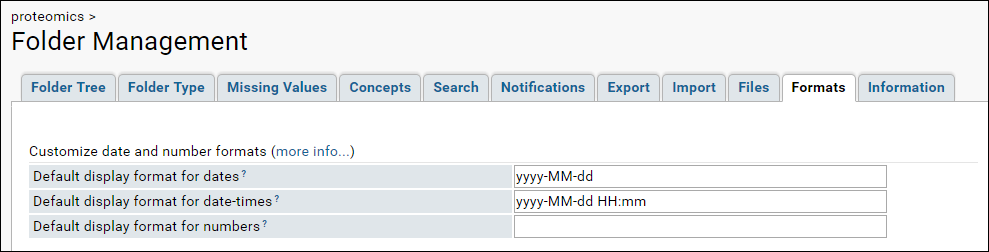 Formats set here will apply throughout the folder, but can be overridden on a per column basis if desired using the field editor on a dataset, list, or other query. If no column- or folder-level formats are defined, the parent-folder hierarchy is checked all the way up to the project and lastly site level.You can also set format defaults at the field-level, the project-level, and the site-level. For details see Date & Number Display Formats..
Formats set here will apply throughout the folder, but can be overridden on a per column basis if desired using the field editor on a dataset, list, or other query. If no column- or folder-level formats are defined, the parent-folder hierarchy is checked all the way up to the project and lastly site level.You can also set format defaults at the field-level, the project-level, and the site-level. For details see Date & Number Display Formats..