 Premium Feature — Available in the Professional Plus and Enterprise Editions. Also available as an Add-on to the Professional Edition. Learn more or contact LabKey
Premium Feature — Available in the Professional Plus and Enterprise Editions. Also available as an Add-on to the Professional Edition. Learn more or contact LabKey
[
Video Overview: FreezerPro Integration ] | [
Video: FreezerPro Integration Enhancements ]
]
FreezerPro is a web-based tool widely used for managing frozen specimens. LabKey Server can import FreezerPro data into the specimen management system allowing for integration of the FreezerPro inventory information with other data within a LabKey study. LabKey Server supports automated reloading of data directly from a FreezerPro installation using the FreezerPro API. A data reload may be triggered manually or configured to run on a regular schedule with other system maintenance tasks if desired. The reloaded data may be filtered and columns can be remapped to LabKey columns during the reload process.
FreezerPro Enterprise or Elite editions are required for integration with LabKey Server. (FreezerPro Basic and Standard editions do not expose an API, which LabKey Server uses to communicate with FreezerPro.)
Individual vials in a FreezerPro archive are identified by the barcode used; vials are grouped using the unique SpecimenID field which is also included. The
Specimen Repository features like reports, quality control, request management and tracking are supported as if the data had come from a standard LabKey Server specimen archive. Not all fields are mapped directly to specimen archive fields - fields which are not recognized will be ignored unless a custom field is added to LabKey Server. See below for adding custom fields.
The following steps show you how to enable, configure, and import FreezerPro data into your LabKey Server folder.
Enable FreezerPro
To add FreezerPro functionality to your project or folder, enable the FreezerPro module in that project or folder.
- Begin with a folder of type Study. (Only study type folders support FreezerPro.)
- Select Admin > Folder > Management.
- Click the Folder Type tab.
- Select the checkbox on the right to enable the FreezerPro module.
- Click Update Folder.
Connect to the FreezerPro Server
- Navigate to the study folder where the FreezerPro module enabled.
- Click the Manage tab. Under the heading Specimen Repository Settings, click Configure FreezerPro.
- On the Connection tab, enter the following:
- FreezerPro Server Base URL. This is the URL where you log in to FreezerPro, plus the suffix "/api".
- Enter the User Name and Password you want to use to connect to the remote FreezerPro server.
- Click Test Connection to confirm the ability to connect using these entries. A popup message will confirm a successful connection or indicate a possible problem to resolve before proceding.
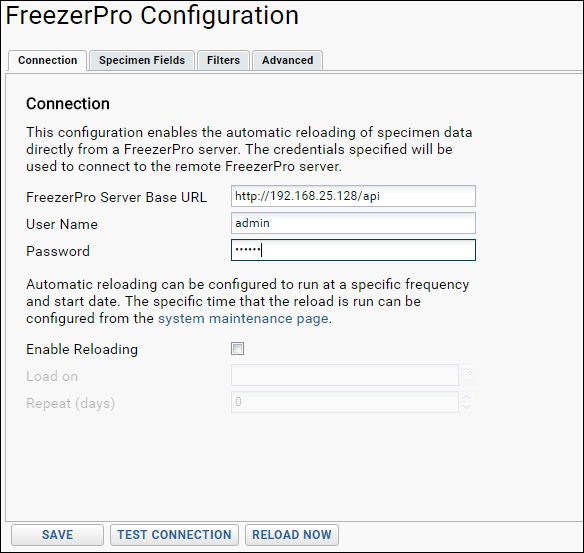
Select Specimen Types and Map Fields
After adding the credentials and server information, configure which sample types you want to import and the field mappings between FreezerPro and LabKey Server.
Filtering FreezerPro Data
You can configure filters that limit the data exported from FreezerPro via the
Filters tab.
To add filters:
- On the FreezerPro Configuration page, click the Filters tab.
- Click Add New Filter.
- Using the dropdowns, select a FreezerPro field to filter and an operator.
- Using the text box, add a criteria value.
- Add multiple filters as desired.
- Click Save when finished.
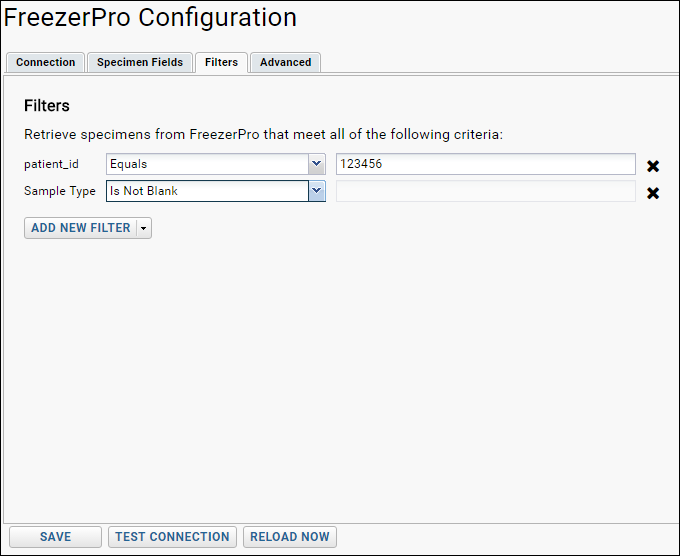
Manual Configuration Via XML
You can manually edit the configuration XML for more complex cases, such as loading data into multiple LabKey studies, mapping columns that are not universally present in the sample types chosen, and skipping location information. Editing the XML manually will replace any configurations added through the user interface. If you later choose to go back to configuration via the user interface, the manually configured XML is translated into configurations supported by the graphical user interface, but any configurations not supported by the graphical user interface will be lost.
Some XML common elements to use:
- filterString: return all rows which contain the given string anywhere in the imported row.
- columnFilters: return rows which have an exact match for the specified value in the column of the given name. Multiple columnFilters rows are ANDed together.
- columnMap: map data in the FreezerPro field sourceName into the LabKey field destName. The destName field must be defined on both the SpecimenEvent and Vial tables.
For a complete XML reference see the
LabKey XML Reference and click the file freezerProExport.xsd.
XML Config Example
- In your study, click the Manage tab, and then click Configure Freezerpro.
- Select the Advanced tab.
- Select "Configure manually via XML". As long as this option is selected, the configuration options on the specimen fields and filters tabs will be read-only.
- Edit or add the XML metadata to provide the filtering and mapping required. For example, paste the following code block to import only records containing a keyword "validated" for the INS-4074 Study Protocol, and map FreezerPro field "Cells/Vial" to LabKey field "CellsVial", etc.
<?xml version="1.0" encoding="UTF-8"?>
<freezerProConfig xmlns="http://labkey.org/study/xml/freezerProExport">
<filterString>validated</filterString>
<columnFilters>
<filter name="Study Protocol" value="INS-4074"/>
</columnFilters>
<columnMap>
<column sourceName="subject_id" destName="ptid"/>
<column sourceName="Cells/Vial" destName="CellsVial"/>
</columnMap>
</freezerProConfig>
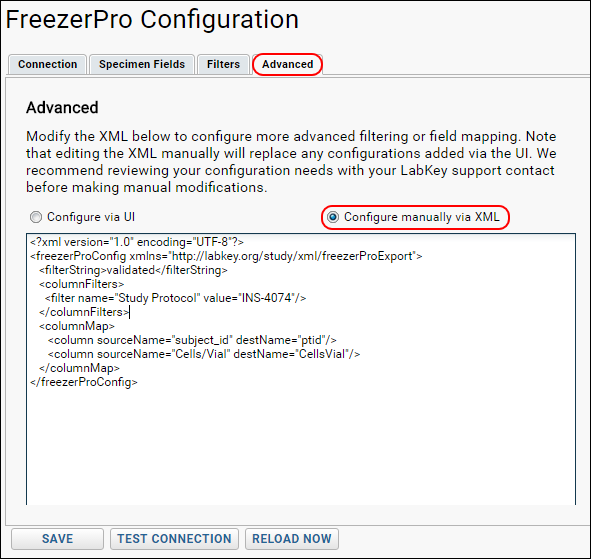
- Click Test Configuration if desired to confirm an active connection.
- Click Reload Now to reload applying the new filters and mapping.
Manual Triggering of Reload
This step assumes you have already configured a connection with a FreezerPro server instance. For details see above.
- On the Configure FreezerPro page, click the Connection tab.
- Click Test Connection to confirm the ability to connect using these entries. A popup message will confirm a successful connection or indicate a possible problem to resolve before attempting reload.
- Click Reload Now to pull data from FreezerPro. You'll see the pipeline import screen, which will show COMPLETE when finished.
- Return to the Specimen Data tab to view the loaded freezerpro data.
Scheduling Automatic Reload
You may also have FreezerPro data automatically reloaded on a regular schedule. Reloading is configured at the study-level and different studies may have different schedules for the day(s) on which reloading occurs, but all automatic reloading is done at the same time of day, along with other site-wide system maintenance tasks.
- On the Configure Freezerpro page click the Connection tab.
- Click the box for Enable Reloading.
- Specify the Load on date - the date to start automatic reloading.
- Set Repeat (days) for the number of days between automatic reloads. Use 1 for daily reloading, 7 for weekly pulls.
The time of day at which system maintenance occurs is set by an administrator at the site level. A typical default is to have maintenance run at 2am when users are less likely to be inconvenienced. So for instance, if you want to have reloading happen "tonight" be sure to use tomorrow's date.
To see or change when reloading occurs:
- Select Admin > Admin Console.
- Click System Maintenance.
- While FreezerPro automatic reloading is performed with these tasks on this schedule, it is not part of every installation, so does not appear as one of the options listed on the page.
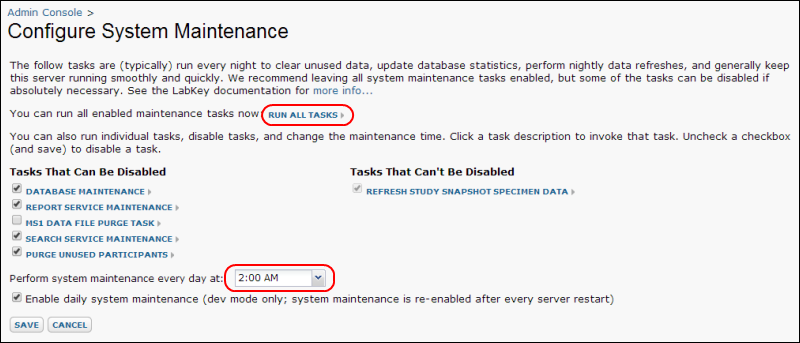
- If you want to confirm that the FreezerPro Upload Task will be run with the checked tasks, click Run all tasks and you will see a progress log of tasks as they start and complete.
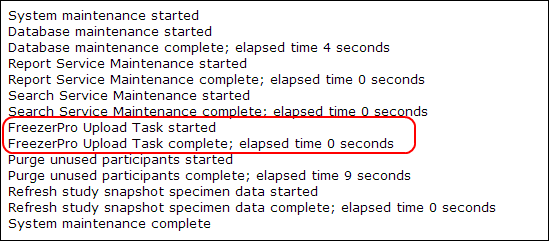
Related Topics
 Premium Feature — Available in the Professional Plus and Enterprise Editions. Also available as an Add-on to the Professional Edition. Learn more or contact LabKey
Premium Feature — Available in the Professional Plus and Enterprise Editions. Also available as an Add-on to the Professional Edition. Learn more or contact LabKey