Using the
Notebooks dashboard, you can track multiple simultaneous notebooks in progress and interactions among teams where users both author their own work and review notebooks created by others.
Notebook Dashboard
On the dashboard, you will see:
- Recently Opened: Summary cards for your most recently viewed notebooks. Click any card to see the full notebook.
- For You: A summary of actions for you, with alert-coloring and the number of notebooks you have in each group. Click the link to see the
- Your in progress notebooks
- Overdue, waiting for you
- Returned to you for changes
- Awaiting your review
- Submitted by you for review
- Filter Notebooks: Use many ways to filter and find specific notebooks of interest.
- All Notebooks: All notebooks in the system, with any filters you apply narrowing the list.
- By default, this list is filtered to focus on your own notebooks.
- If you have not authored any notebooks, you'll see an alert and be able to click to clear the filter to see others' notebooks.
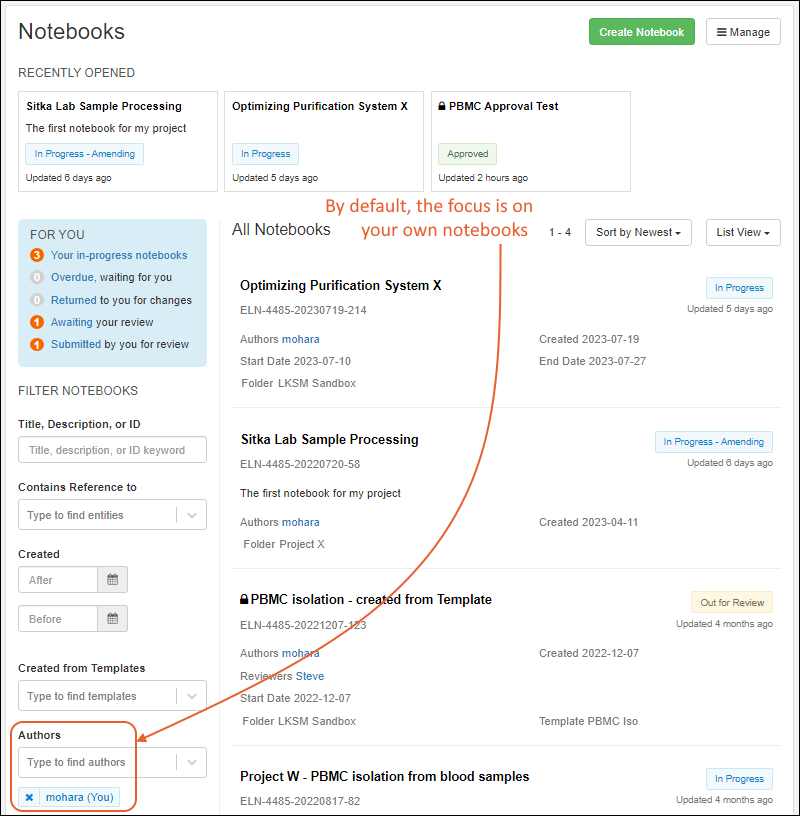

Find and Filter Notebooks
There are many ways you can filter notebooks to find what you need:
- Title, Description, or ID: Type to search for any word or partial word or ID that appears. When you enter the value, the list of notebooks will be searched. Add additional searches as needed; remove existing ones by clicking the 'x' in the lozenge for each.
- Contains Reference To: Type to find entities referenced in this notebook. You'll see a set of best-matches as you continue, color coded by type. Click to filter by a specific entity.
- Created: Enter the 'after' or 'before' date to find notebooks by creation date.
- Folders: When Folders are in use, you can filter to show only Notebooks in specific Folders.
- Created from Templates: Type ahead to find templates. Click to select and see all notebooks created from the selected template(s).
- Authors: Type ahead to find authors. Click to select.
- By default the notebook listing will be filtered to show notebooks where you are an author.
- Add additional authors as needed to find the desired notebook(s).
- Remove a filter by clicking the 'x' in the lozenge.
- Reviewers: Type ahead to find reviewers. Click to select. Add additional reviewers to the filter as needed; remove a filter by clicking the 'x' in the lozenge.
- Review Deadline: Enter the 'after' or 'before' date to find notebooks by review deadline.
- Status: Check one or more boxes to show notebooks by status:
- Any status
- In progress
- Submitted
- Returned for changes
- Approved
Hover over existing filters or categories to reveal an 'X' for deleting individual filter elements, or click 'Clear' to delete all in a category.
All Notebooks Listing
The main array of notebooks on the page can be shown in either the
List View or
Grid View. You'll see all the notebooks in the system, with any
filters you have applied. By default this list is filtered to show notebooks you have authored (if any). When the list is long enough,
pagination controls are shown at both the top and bottom of either view.
Sort notebooks by:
- Newest
- Oldest
- Due Date
- Last Modified
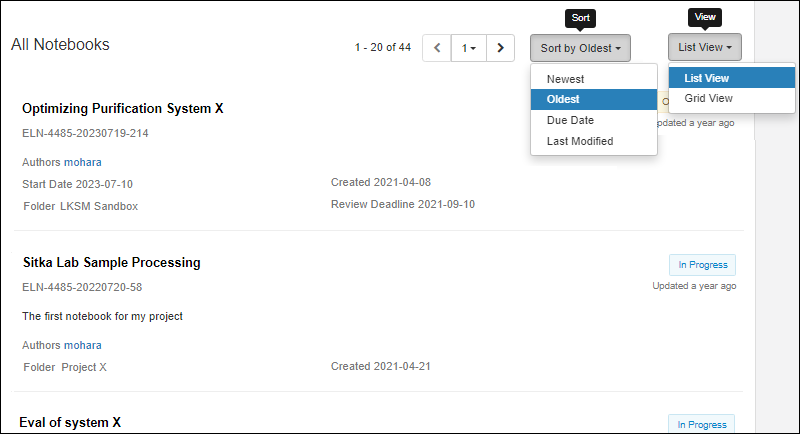
Switch to the
Grid View to see details sorted and filtered by your choices.
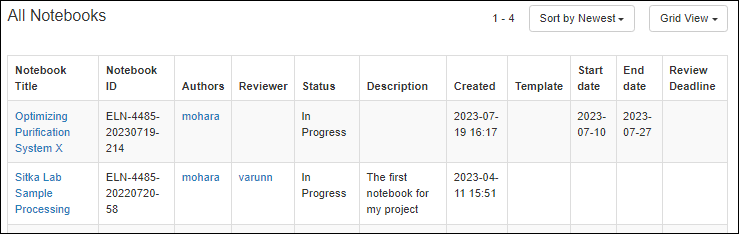
Working with Notebooks in Folders
When you are using
Folders, you'll see the name of the Folder that a notebook belongs to in the header details for it.
Filtering by Folder is also available.
Note that if a user does not have read access to all the Folders, they will be
unable to see notebooks or data in them. Notebooks that are inaccessible will not appear on the list or grid view.
Authors can move their notebooks between Folders they have access to by clicking the
icon. Learn more
here.
Related Topics