Organizations managing multiple storage systems may find it helpful to organize them by
Physical Location, particularly when they may be in different rooms, on different floors, or even in different buildings across a campus.
You could keep track of locations of your storage by using the "Description" field in the Storage Definition, but those details are only available in some areas. By configuring your
Physical Location hierarchy within the application, all users can see this information in the application interface.
Configure Location Options
Identify Hierarchy
To get started, identify the hierarchy of locations you need. For example, you might have two buildings with various possible storage locations in one and a single possible location in another. For example:
myInstitution
│
├───Building 101
│ ├───2nd Floor
│ │ ├───Room 2A
│ │ └───Room 2B
│ └───3rd Floor
│ ├───Lab - Rm 42
│ └───Storage Center
│
└───Building 202
└───Storage Center
Storage systems could be located at any level of this hierarchy, such as "Building 202", if you do not know (or need) details about which floor or room within the building.
Manage Locations
From the
Storage List on the main or storage dashboard, click
Manage Locations.

Similar to
defining a hierarchy within a storage system, drag and arrange the locations you want to have available for placing storage systems. Four pre-defined "levels" are available, "Site, Building, Room, Other".
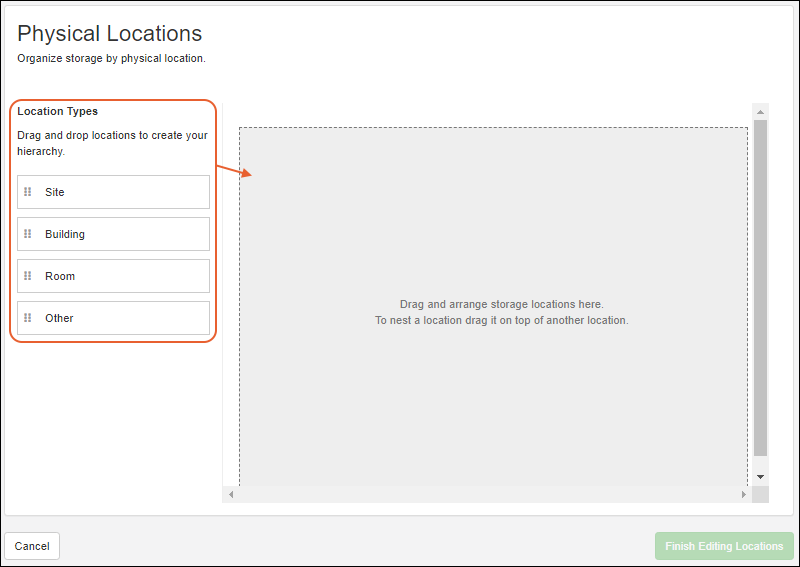
You don't need to use every level, and can rename any location type to suit whatever naming or structure you like. There can be multiple 'root' locations (such as "Building 101" and "Building 202" shown above). Once you've arranged your location hierarchy, click
Finish Editing Locations to save it.
If any storage systems are already defined, you'll see them in the lower left and be able to drop them into any level of the hierarchy from here.
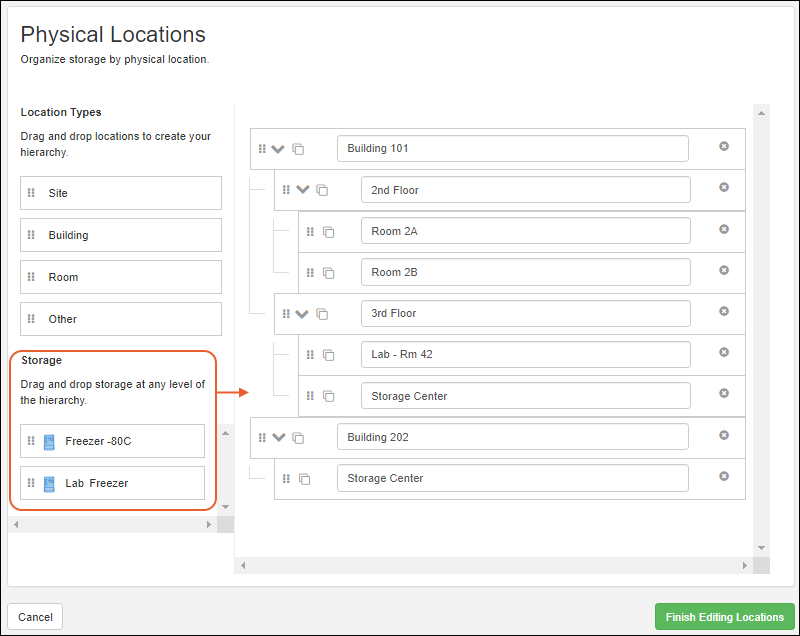
Again, click
Finish Editing Locations to save.
Set Physical Location
Once you have set up your Physical Locations, you can either place existing storage systems into their locations, as shown above, or edit the definitions to specify a physical location for each storage system.
From the main menu or storage dashboard, click the name of the storage, then select
Manage > Edit Storage Definition. Under
Physical Location, click
Select Location.
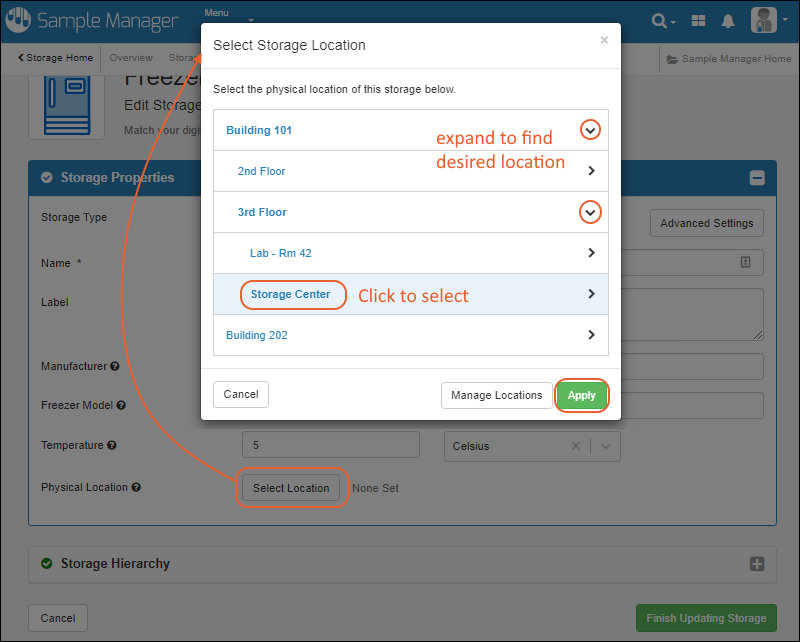
In the popup, browse the hierarchy to find the physical location for this storage.
- You could also click Manage Locations here to add or change the location hierarchy. After making changes, you'll return to editing the storage definition.
- Click to select the desired location, then click Apply.
Click
Finish Updating Storage and notice that the
Storage Details panel now lists all 'levels' of the selected location.
Use Physical Locations
Unlike any location information you might place in the description field, these locations will be shown on the storage dashboard and in the selection popups when deciding where to store or move samples.
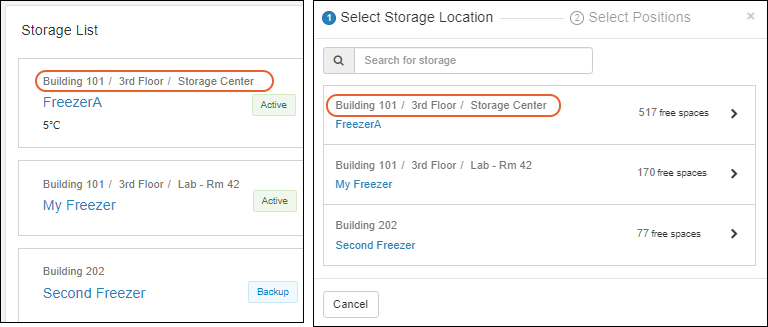
When viewing storage details for a sample, you will see both the physical location of the storage it is in (in gray), and the storage location for that sample within that storage system (in blue). You can click the blue locations within the storage for a grid of all samples stored with the one you are viewing.
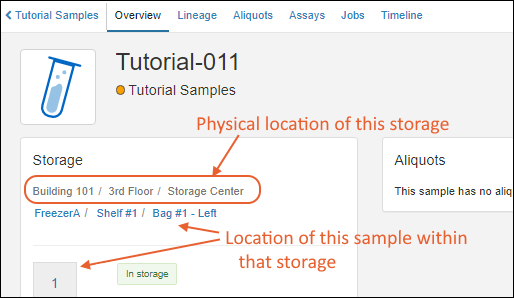
Both "paths" including the slash separators can be copied and pasted outside the server for use in building spreadsheets for import or other use.
Truncated Display of Long Location Paths
When a path is long, it will be truncated for easier display. The first and last locations will be shown with an ellipsis … representing all levels between them. Hovering over the truncated location will show the full location path.

Related Topics