This topic covers options available for administrators to manage jobs and templates. You will find the active lists of jobs and templates and manage options in the
Workflow section.
Administrators and users with the
Workflow Editor role can create and edit workflow jobs and tasks. Only administrators can create job templates.
Manage Jobs
From the home dashboard, click
Workflow Home or from anywhere in the application, select from the main menu:
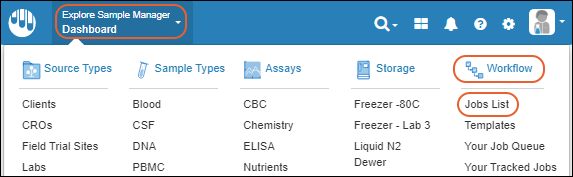
The
All Jobs tab shows the full list of jobs. Other tabs provide subsets.
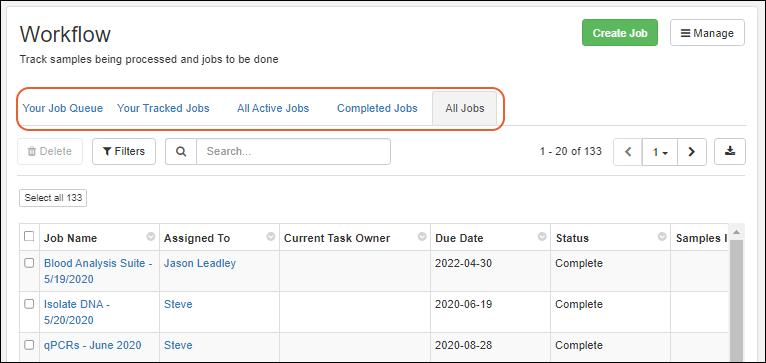
Edit Jobs
To open an individual job for editing, click the
Job Name. Details of editing jobs and tasks are covered in this topic:
Delete Jobs
To delete one or more jobs, use the checkboxes on the
Job List to select jobs for deletion, then click
Delete.
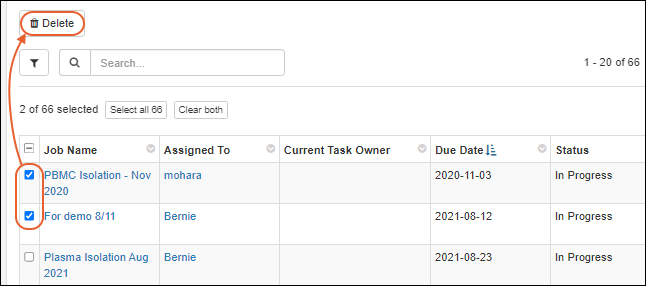
If a job is referenced in a Notebook cannot be deleted. When deleting multiple jobs, if any of them cannot be deleted, you will see a warning and be able to proceed to delete the jobs that are not referenced.
You can also delete a single job by opening it and selecting
Delete Job from the
menu next to the name. Enter a reason for deletion if desired
or required.

Manage Templates
Templates are managed by clicking
Templates in the
Workflow section of the main menu, or by selecting
Manage > Job Templates from the workflow dashboard:
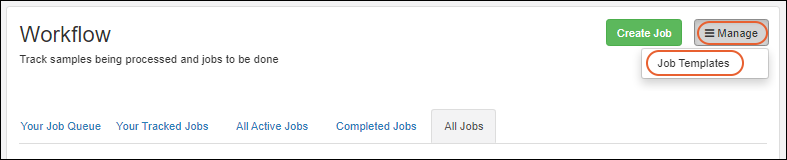
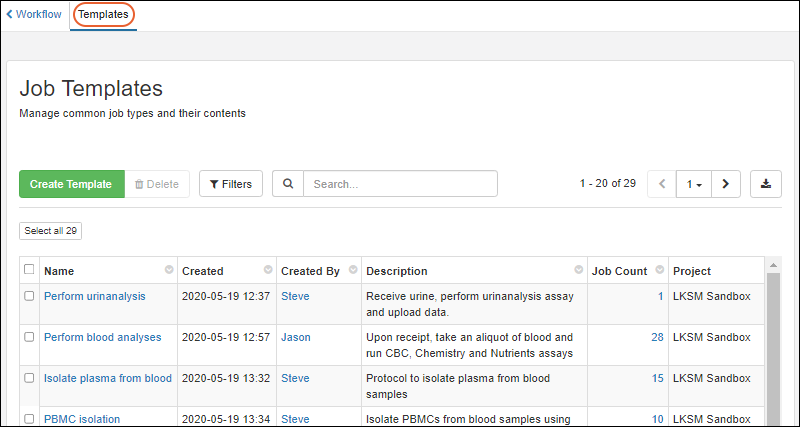
Open an individual template by clicking it's
Name. The template overview shows a summary of tasks and assays. In the upper left, you can click the
Files tab to see files that are part of the template and on the
Jobs tab you'll see a listing of jobs created from this template.

Edit Template
To edit a template, open it as shown above and select
Manage > Edit Job Template.
For any template, you can edit the
Name and
Description, and add (or remove)
custom fields.
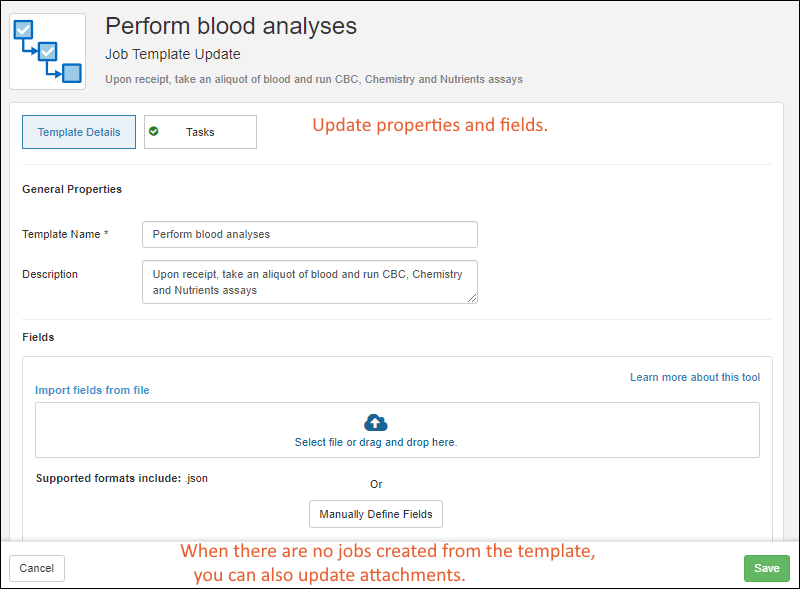
Before a template is used to create jobs, you will also see the
Attachments panel where you can edit or add attachments. On the second panel of the editing wizard, you can also edit the tasks, letting you iterate and have others review a template before use. Once a template has been used to create a job, you cannot edit the tasks (or attachments) and will see a blue banner indicating this.
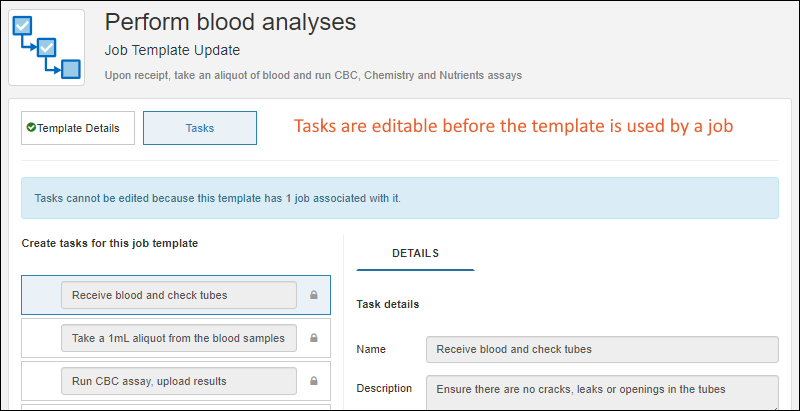
Once you've finished editing, click
Save. Editing a template does not change any jobs that have already been created from the previous version of the template.
Copy Template
To make a new template using an existing one as a starting point, select
Manage > Copy Job Template.
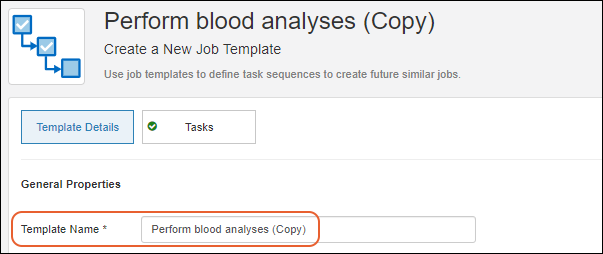
The initial name of the template will be the original name plus "(Copy)" and the description, tasks, and attachments will match the original template. You can
edit the name and other aspects of the template before clicking
Finish Creating Template.
Delete Templates
To delete a single template, open the details page as shown above and select
Manage > Delete Job Template. Once a job has been created from a template, you can no longer delete it and this option will be inactive.
To delete one or more templates, select them on the
Workflow > Templates dashboard page using the checkboxes, then click
Delete.
Related Topics
