Sign In and Out
From within the LabKey Sample Manager application, you can log in and out via the user avatar menu in the upper right.
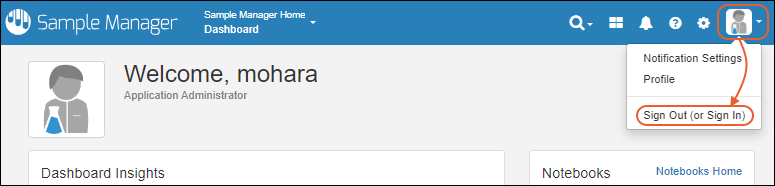
To sign in, enter your email address and password on the login page, then click
Sign In.
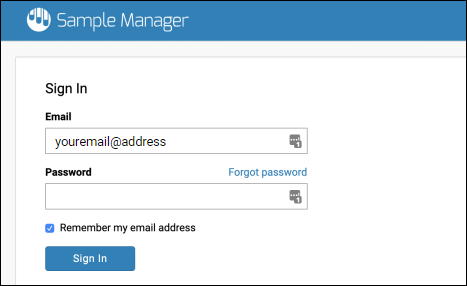
When you are logged in, there will be a
Sign Out link on the user menu where
Sign In was before.
If you are using an evaluation/trial version of Sample Manager, CAS authentication provides single sign on and will automatically log you back in. Choosing Sign Out will sign you out of the application and you can click Return to Application to log back in.
Session Expiration
If your session expires while you are using LabKey Sample Manager, you will see a notification popup with a button to
Reload Page. You will be asked to log in again before completing the action.

The default timeout is 30 minutes of idle time in the browser. Session expiration can also occur if the server restarts in the background.
Similarly, if you log out of LabKey Sample Manager in another browser window, you will be notified of the need to log back in to proceed.
Edit Your Profile
Once logged in, you can manage your account information by selecting
Profile from the user avatar menu in the upper right.
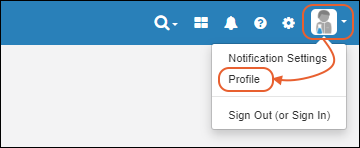
Edit User Details
On your profile page, you can edit your display name, as well as your first and last name and description. You cannot edit your email address here; contact your administrator if you need to change your email address.
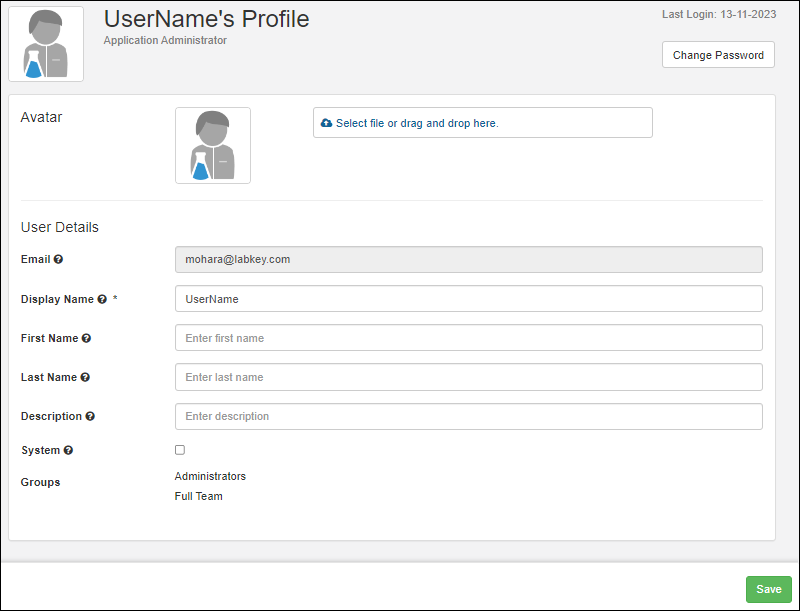
Upload Avatar
Drag and drop an image into the drop area to use a custom avatar on your profile. The avatar image must have a height and width of at least 256 px. If you upload a rectangular image, it will be cropped to fit the square.
Once you have uploaded an avatar, you can reedit your profile and click
Delete Current Avatar to revert to the default.
Change Password
To change your password, click
Change Password in the upper right. In the popup, enter your old password, and the new password you want to use twice. Passwords must be strong and complex enough to meet
the requirements set for the site. For Sample Manager clients, the "Strong" set of password rules applies automatically.
Click
Submit to save the new password.
API Keys (Professional Edition Feature)
Developers using the Professional Edition of Sample Manager who want to use client APIs to access data in the application can do so using an API key to authenticate interactions from outside the server. A valid API key provides complete access to your data and actions, so it should be kept secret. Learn more in the core LabKey Server documentation here:
Generate an API key from your
Profile page.
- Scroll down to the API Keys section.
- Click Generate API Key to obtain one.

- The new key will be shown in the window and you can click the button to copy it to your clipboard for use elsewhere to authenticate as your userID on this server.
- Important: the key itself will not be shown again and is not available for anyone to retrieve, including administrators. If you lose it, you will need to regenerate a new one.
- You'll see the creation and expiration dates for this key in the grid. The expiration timeframe is configured at the site level by an administrator and shown in the text above the grid.
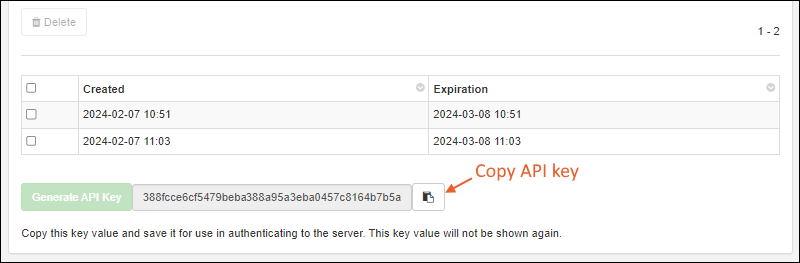
Later you can return to this page to see when your API keys were created and when they will expire, though the keys themselves are not available. You can select any row to
Delete it and thus revoke that key. An administrator also has the ability to
revoke API keys for other users if necessary.
Manage API Keys (Administrators)
In the
API Keys section, administrators will see an additional blue banner with links to configure site settings, including whether API keys are enabled or disabled and when they expire. Admins can also click to manage keys for other users, including bulk deleting (revoking) API keys, such as when personnel leave the organization or permissions are changed.

Learn more here:
Related Topics
Administrators can manage user accounts and permissions as described in this topic:
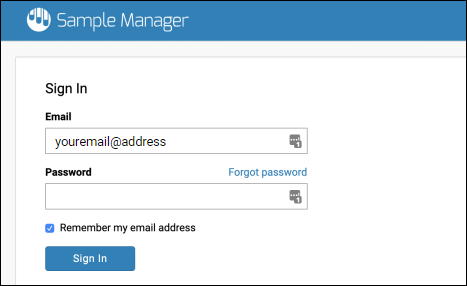 When you are logged in, there will be a Sign Out link on the user menu where Sign In was before.
When you are logged in, there will be a Sign Out link on the user menu where Sign In was before.