This topic describes how to search for Samples in bulk using either:
- Sample ID
- Barcode: Barcodes include both:
You can enter a list via cut and paste, or via integration with a barcode scanner. Once found, you can act on the set of search results as a group.
If you want to search for samples by properties of their
source,
parent, or
assay data, you can use the
Sample Finder.
If you are only looking for a single sample, you can use the
site-wide search box with a single Sample ID or Barcode.
Topics:
Find Samples in Bulk
Click the right edge of the search bar or the
icon on narrower browsers and select:
- Find Samples by Barcode
- Find Samples by ID

Depending on which selection you made, one of the following will be selected in the popup. (You can change to the other method if desired.)
- Barcodes: Search for values in all fields designated as "Barcode Fields" across all Sample Types. This includes:
- All fields of type Unique ID.
- Any text fields designated as Barcode Fields; i.e. those which have the box "Search this field when scanning samples" checked.
- Sample IDs: Search all fields of type Sample.
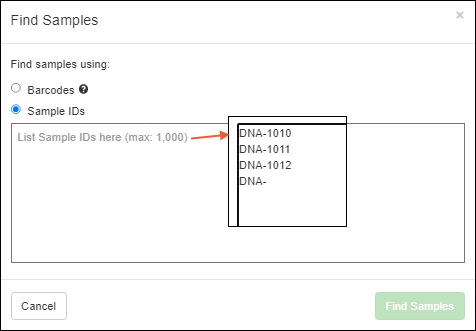
List up to 1000 Barcodes or Sample IDs, each on its own line, then click
Find samples.
All the samples located will be listed in a grid, where you can immediately
work with them or
add more to the list.
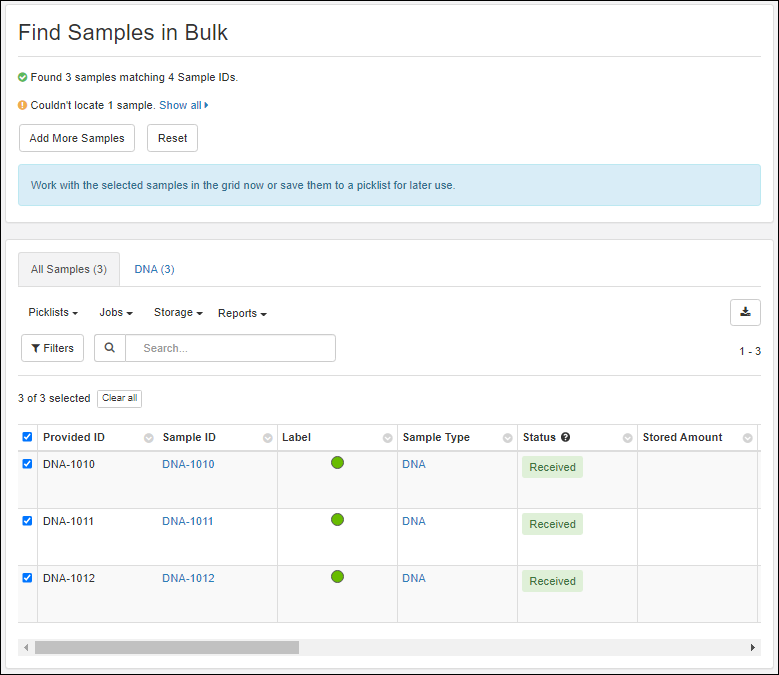
If any samples you requested were not found, you will see a notification message. Click
Show all to see the IDs that were not found. In the case of a typo or incorrect type of search, you can use
Add More Samples to find additional samples to add to the list.
Click
Reset to start a new search from scratch.
Add More Samples
Once you have found some Samples, you can click
Add More Samples to add to the list. As in the original search, you can input either Barcodes or Sample IDs. This allows you to create a set of results that blend the two search methods.
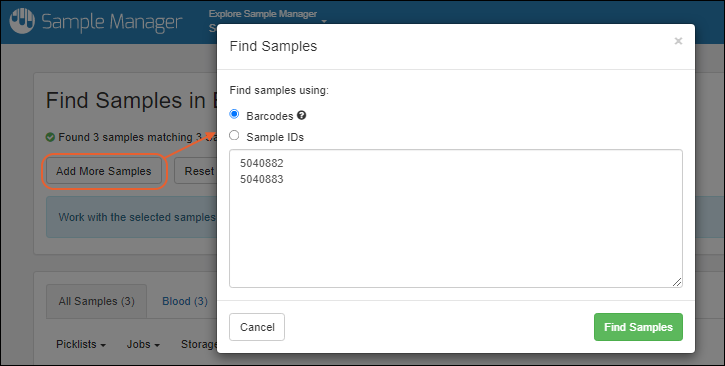
Click
Find Samples to search for these new IDs and add them Samples to your list if found.
Clear Search Results
To clear the set of search results in the grid, click
Reset. This may be a useful option in the case of entering a large number of incorrect samples or other issues.
Work with Found Samples
Once you've built your list of Samples in the grid on the search page, you can use
the menus for many actions on the
All Samples tab. All search result Samples are selected by default.
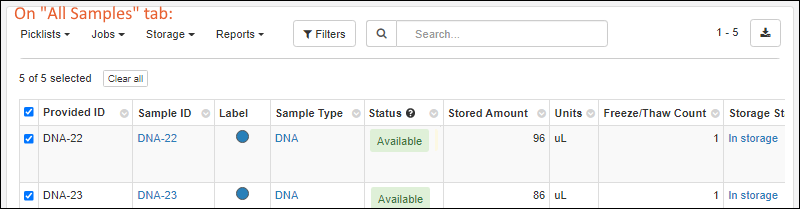
You can also switch to any Sample Type-specific tab to use the
other actions available on sample grids, including the ability to customize the grid view.

Related Topics