You can compare multiple runs to see the ways in which they differ.
Choose Runs and Comparison Paradigm
- Click the MS2 Dashboard tab.
- In the MS2 Runs section, select all three runs.
- Click the Compare button, and then choose how you want to compare the runs. You can compare by peptide, by protein as chosen by the search engine, or by protein as chosen by ProteinProphet. Additionally, you can use a comparison built on top of a custom grid view, or do a comparison based on spectra counting. For this tutorial, select the ProteinProphet comparison option.
- Accept the default options and click Compare.
View the Comparison Overview Venn Diagram
At the top of the page, you can expand the
Comparison Overview section to see a Venn diagram of how the runs overlap:
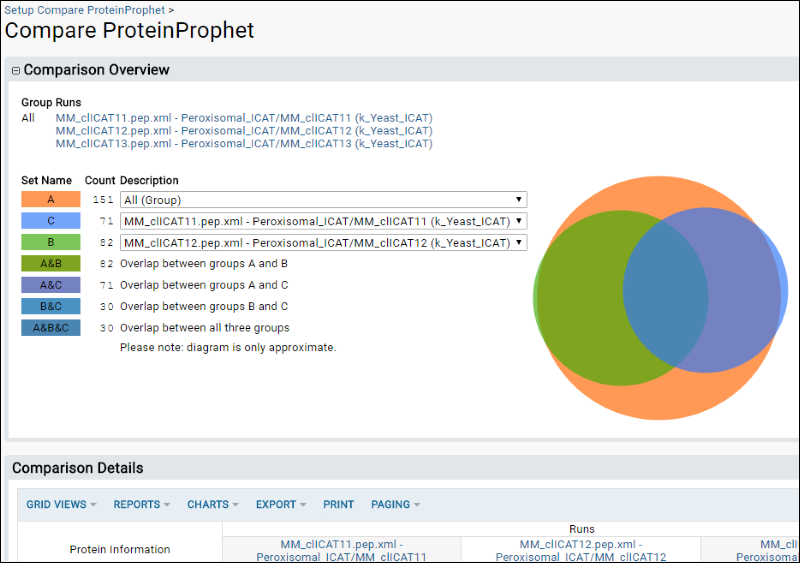
Filter for High Confidence Matches
You can filter the list to show only high confidence matches.
- In the Comparison Details section, select Grid Views > Customize Grid.
- Click the Filter tab on the left side to see any current filters (initially, there aren't any).
- Open the Protein Group node (click the "+" symbol) and check the box for Prob.
- Then, in the drop-down list that appears on the right side, select Is Greater Than Or Equal To and enter 0.8 in the text field.
- Click Save.
- In the Save Custom Grid dialog, ensure that Default grid for this page is selected, and click Save.
Note: When comparing based on ProteinProphet results, all proteins in all the protein groups are shown. You can sort by group number to determine if a single group has indistinguishable proteins.
Understand the New Comparison Results
You'll notice that there are fewer proteins in the list now. Since you created a filter on the protein group probability, the table will only show proteins where at least one run in the list has a probability meeting your threshold.